2 cách chèn ảnh nền vào Powerpoint 2010 nhanh - gọn - nhẹ

Một bài giảng, bài thuyết trình hấp dẫn trên Powerpoint đòi hỏi ở bạn sự đầu tư nhất định về mặt nội dung, hình ảnh. Bạn có thể chèn hình ảnh, clip, thêm hiệu ứng cho slide, bên cạnh đó, một trong những thao tác đơn giản và đem lại hiệu quả đó chính là chèn ảnh nền vào Powerpoint. Bài viết này, Color Me sẽ hướng dẫn bạn 2 cách chèn ảnh nền vào Powerpoint 2010, đừng bỏ lỡ nhé!
- Bí kíp phân cấp thông tin hiệu quả trong thiết kế đồ họa
- Tân sinh viên muốn tự học thiết kế tốt nhất thì phải làm sao?
- Chinh phục cách vẽ đường thẳng, đường cong hoàn hảo trong Photoshop
- Adobe Premiere Rush là gì? Vì sao gọi Adobe Premiere Rush là ứng dụng toàn năng trong việc chỉnh sửa video trên điện thoại?
- 4 quyển sách dành cho tân binh thiết kế đồ họa
- Cách học thiết kế đồ hoạ hiệu quả nhất
I. Nền trong Powerpoint là gì?
Nền hay còn gọi là Background trong Powerpoint là nền vật lý, bao gồm: hình ảnh, màu, độ dốc, … cho các trang chiếu của bạn.

Ảnh nền trong Powerpoint là phần hình ảnh chìm ở phía sau slide. Toàn bộ nội dung, hình ảnh, clip sẽ hiển thị trên nền của ảnh đó giúp các trang chiếu của bạn trở nên bắt mắt hơn, sống động hơn.
II. Các cách chèn ảnh nền vào PowerPoint
1. Chèn ảnh đơn giản
Các thao tác chèn ảnh nền sẵn có trong Powerpoint vô cùng đơn giản.
Bước 1: Sau khi mở Powerpoint lên, click chuột phải vào Slide ở cột bên trái màn hình, sau đó chọn Format Background.
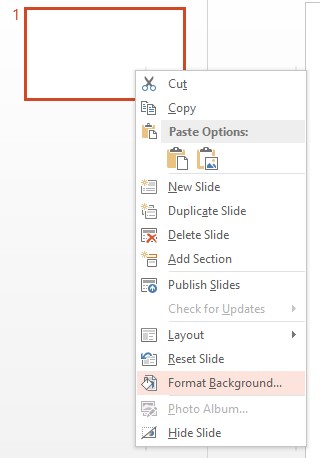
Bước 2: Trong hộp thoại Format Background vừa hiện ra, tích vào ô Picture or texture fill như trong hình dưới đây.
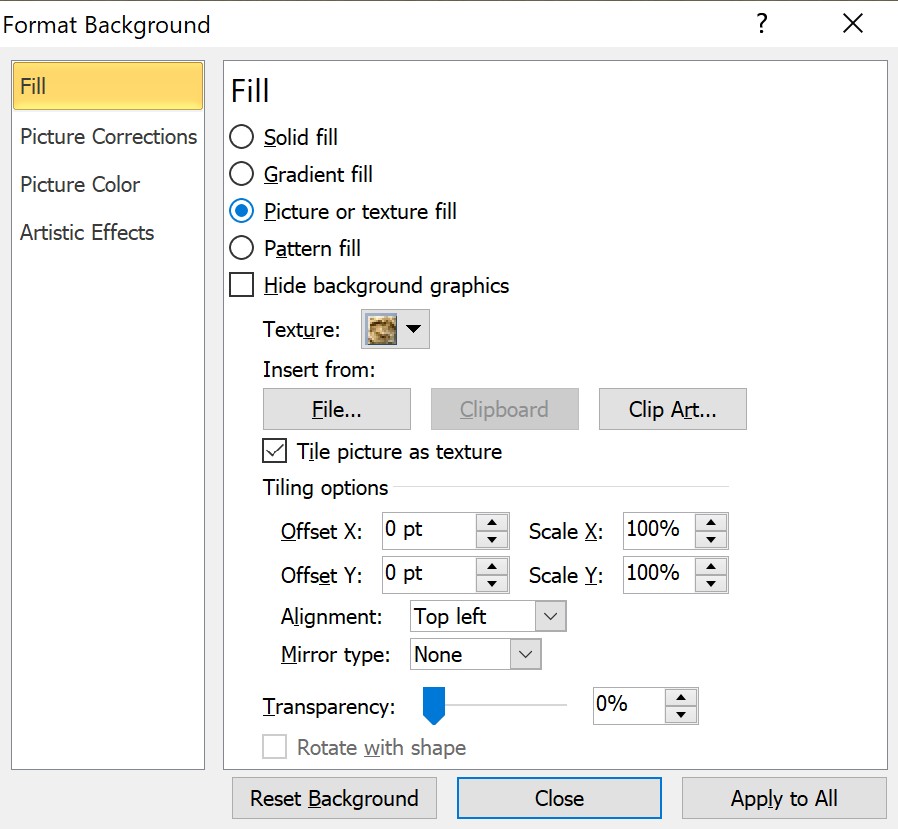
Bước 3: Click vào mũi tên cạnh ô Texture, các hình nền sẵn có của Powerpoint sẽ hiện ra, bạn có thể chọn 1 hình bất kỳ mà bạn cảm thấy ưng ý và phù hợp với bài giảng, bài thuyết trình của mình.
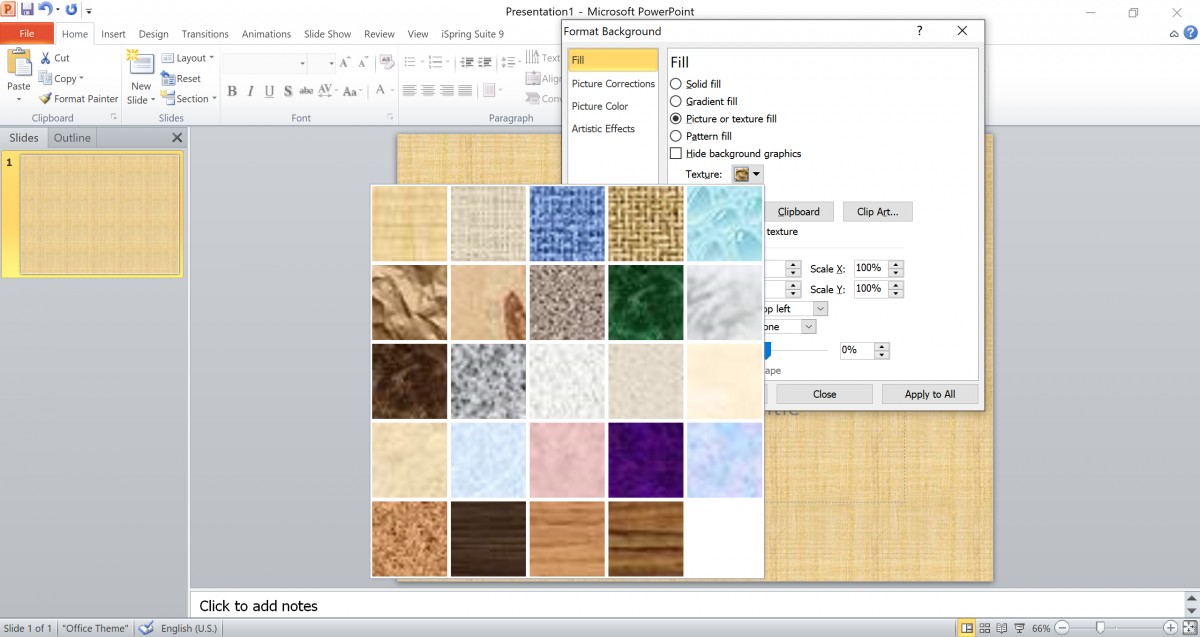
Bước 4: Bấm Close sau khi làm xong, hoặc Apply to All nếu bạn muốn hình nền vừa chèn có trong tất cả các slide powerpoint.
2. Chèn ảnh từ bên ngoài
Bước 1: Thực hiện tương tự như 2 bước đầu cách chèn ảnh đơn giản, click chuột phải vào Slide ở cột bên trái màn hình, sau đó chọn Format background, tích vào ô Picture or texture fill.
Bước 2: Bên dưới ô Texture là phần Insert from, chọn nút File ở dưới sau đó chọn ảnh bất kỳ có sẵn trong máy tính của bạn, cuối cùng bấm Insert. Đó có thể là những bức ảnh bạn đã thiết kế để phù hợp với nội dung cần chuẩn bị.
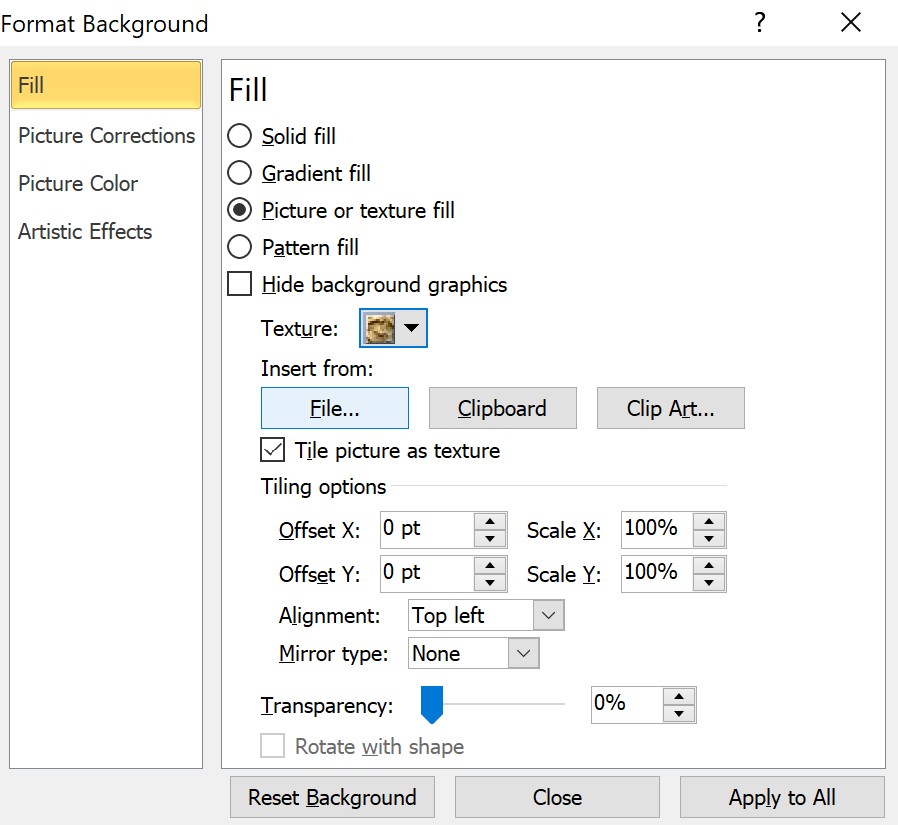
Hoặc ở phần Insert form, bạn có thể chọn nút Clip Art để mở ra thư viện ảnh có sẵn trong Powerpoint. Để tìm kiếm hình ảnh bạn muốn, gõ từ khóa tại thanh Search Text phía trên. Khi đã chọn được ảnh phù hợp, bấm OK để hoàn tất.
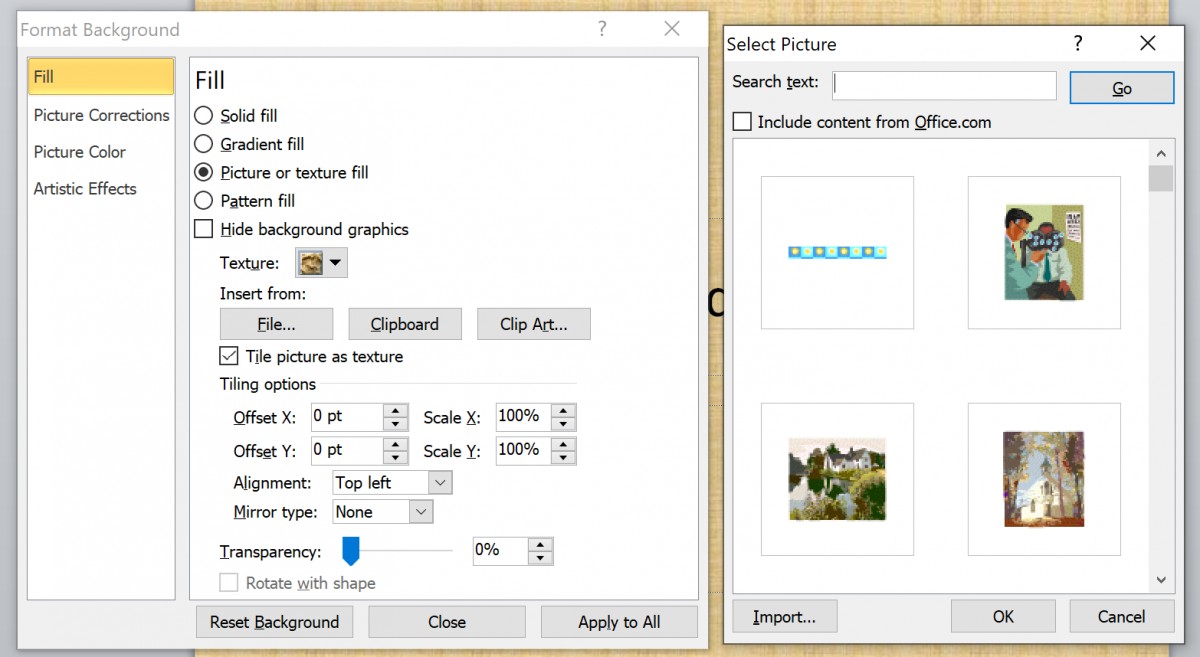
3. Chỉnh sửa ảnh nền nếu cần
Sau khi chèn được ảnh nền vào powerpoint, bạn hoàn toàn có thể có những thao tác nhanh để chỉnh sửa nền cho phù hợp với trang trình chiếu của bạn như: làm mờ ảnh, làm ảnh chỉ xuất hiện một phần, những chỉnh sửa nâng cao như hiệu ứng thay đổi màu ảnh, ánh sáng hay chất liệu, …
Tất cả sẽ được hướng dẫn chi tiết tại bài viết tiếp theo của Color Me. Hãy đón xem tại Blog của Color Me, đừng bỏ lỡ nhé!
Lời kết
Trên đây là 2 cách chèn ảnh nền vào Powerpoint 2010 giúp bạn có thể hoàn thiện bài giảng, bài thuyết trình bằng Powerpoint của mình một cách độc đáo, thú vị. Nếu bạn muốn tìm hiểu nhiều hơn, từ cơ bản đến nâng cao về Powerpoint, đừng quên tham khảo KHÓA HỌC POWERPOINT và các khóa học online tại Color Me nhé!
 Hải Yến
Hải Yến


