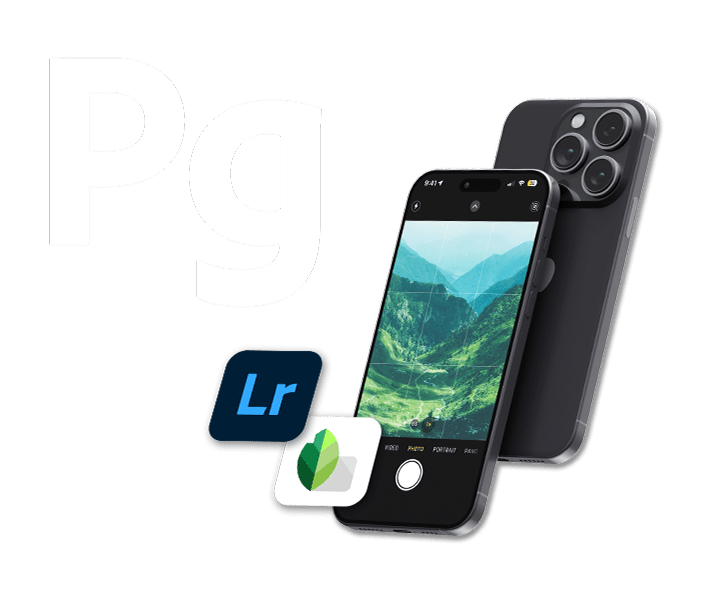Cách khắc phục mọi lỗi “not enough memory (RAM)” trong Photoshop
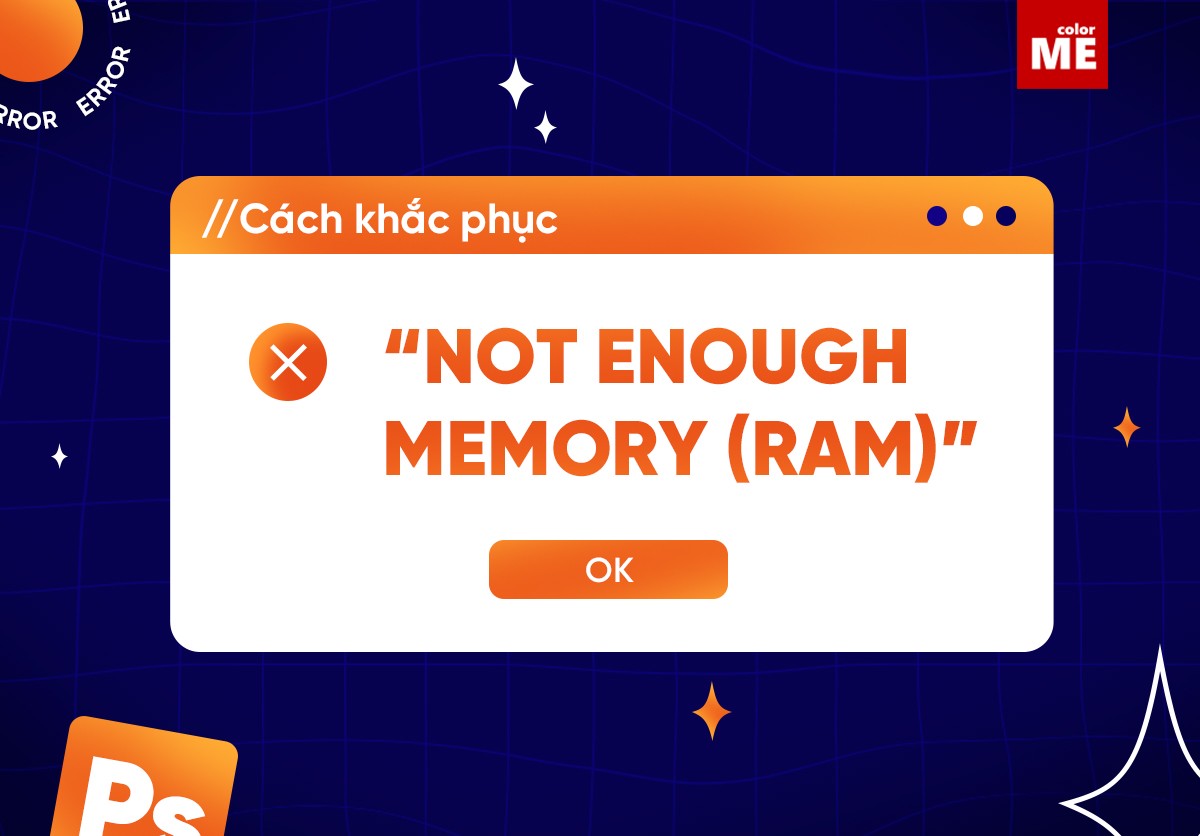
Lỗi này gây khá nhiều sự ức chế cho những bạn đang làm quen với Photoshop. Khi bạn khó khăn lắm mới cài đặt phần mềm và đang tập tành công cụ thì nhận thông báo này không biết phải làm sao. Cùng theo dõi cách xử lý qua bài viết sau đây của ColorME nhé!
- 4 cách sử dụng hình ảnh làm nền trong thiết kế
- Panorama là gì? Hướng dẫn chụp panorama trên máy DSLR
- Các yếu tố cơ bản trong thiết kế Phần 2
- 3 cách làm slide thuyết trình mà sinh viên nào cũng phải biết
- After effects là gì? học After Effects như thế nào
- ColorME - trung tâm đào tạo thiết kế đồ hoạ top đầu tại Hà Nội
Những bạn làm thiết kế lâu, file thường sẽ nặng đã đành. Thế nhưng đối với những bạn mới làm quen thiết kế, file chỉ vài chục MB mà phần mềm cũng báo “not enough memory” thì khó tin thật!


Không chỉ khi thực hiện lưu file (Save As) mà khi bạn thực hiện tạo vùng chọn với Quick Selection Tool/ Magic Wand Tool cũng có thông báo “not enough memory” - không đủ dung lượng.


Nguyên nhân có thể là do hệ điều hành chỉ cho phần mềm sử dụng một phần nhất định trong dung lượng RAM. Vì vậy muốn khắc phục, bạn cần phải cấp cho Photoshop sử dụng tối đa lượng RAM của máy.
À nhưng nếu RAM đang thấp quá (2-4 GB) thì bạn nên xem xét nâng cấp để máy có cấu hình 8-16 GB là sẽ yên tâm học và làm thiết kế cơ bản!
Sau đây là cách khắc phục chi tiết:
BƯỚC 1: MỞ TRÌNH REGISTRY EDITOR
Đầu tiên bạn hãy thoát phần mềm Photoshop trước đã nhé!
Bạn gõ vào thanh tìm kiếm, từ khóa Registry Editor (Windows 10) hoặc nhấn tổ hợp Windows + R, gõ chữ Regedit, chọn OK.


Sau đó, bạn click vào bản đồ file ở bên dưới theo đường dẫn sau:
Computer\HKEY_CURRENT_USER\Software\Adobe\Photoshop\130.0
(ở file cuối cùng có thể là 120.0/ 90.0/ 130.0/… tùy phiên bản Photoshop)

BƯỚC 2: TẠO FILE DWORD (32-bit) VALUE
Bạn chuột phải vào vùng trống bên phải và chọn New > DWORD (32-bit) Value

Tiếp theo, bạn đổi tên file DWORD vừa tạo thành OverridePhysicalMemoryMB.

BƯỚC 3: ĐIỀN DUNG LƯỢNG CHO PHÉP PHOTOSHOP DÙNG
Bạn xem máy của mình có RAM bằng bao nhiêu GB (Gigabyte) thì đổi nó ra đơn vị MB (Megabyte).
- Nếu bạn đã biết RAM trên thiết bị của mình là bao nhiêu rồi thì chỉ cần lấy con số đó nhân với 1024.
Ví dụ: RAM máy bạn có 4GB, đổi ra đơn vị MB sẽ là 4x1024=4096 MB - Nếu bạn chưa biết RAM máy mình là bao nhiêu thì gõ dxdiag vào thanh tìm kiếm Windows và nhấn Enter; cấu hình máy chi tiết sẽ hiện ra; trên đó ghi dung lượng RAM của máy theo đơn vị MB luôn rồi.
- Nếu bạn chưa biết RAM máy mình là bao nhiêu thì gõ dxdiag vào thanh tìm kiếm Windows và nhấn Enter; cấu hình máy chi tiết sẽ hiện ra; trên đó ghi dung lượng RAM của máy theo đơn vị MB luôn rồi.

Tiếp theo, bạn điền con số dung lượng RAM theo MB vừa thu được vào phần Value data; chuyển đơn vị về Decimal rồi nhấn OK.
BƯỚC 4: BẬT PHẦN MỀM PHOTOSHOP LÊN
Bạn thực hiện các thao tác trước khi gặp sự cố (ví dụ Save As/ Quick Selection/ …) thì sẽ thấy không gặp lỗi đó nữa!
TẠM KẾT
Trên đây là hướng dẫn ngắn gọn của ColorME về cách khắc phục các lỗi thông báo “not enough memory” trong Photoshop - một lỗi thường gặp và gây nhiều ức chế đối với những người mới. Nếu muốn làm quen với các công cụ thiết kế (như Photoshop, Illustrator, InDesign,...) trong thời gian ngắn, lộ trình bài bản, chi phí hợp lý thì đừng ngần ngại tham khảo các khóa học cơ bản của ColorME ngay nhé!
Tham khảo thêm: Học thiết kế đồ họa online uy tín.
 Mạnh Hùng
Mạnh Hùng