3 bước làm mờ ảnh trên PowerPoint
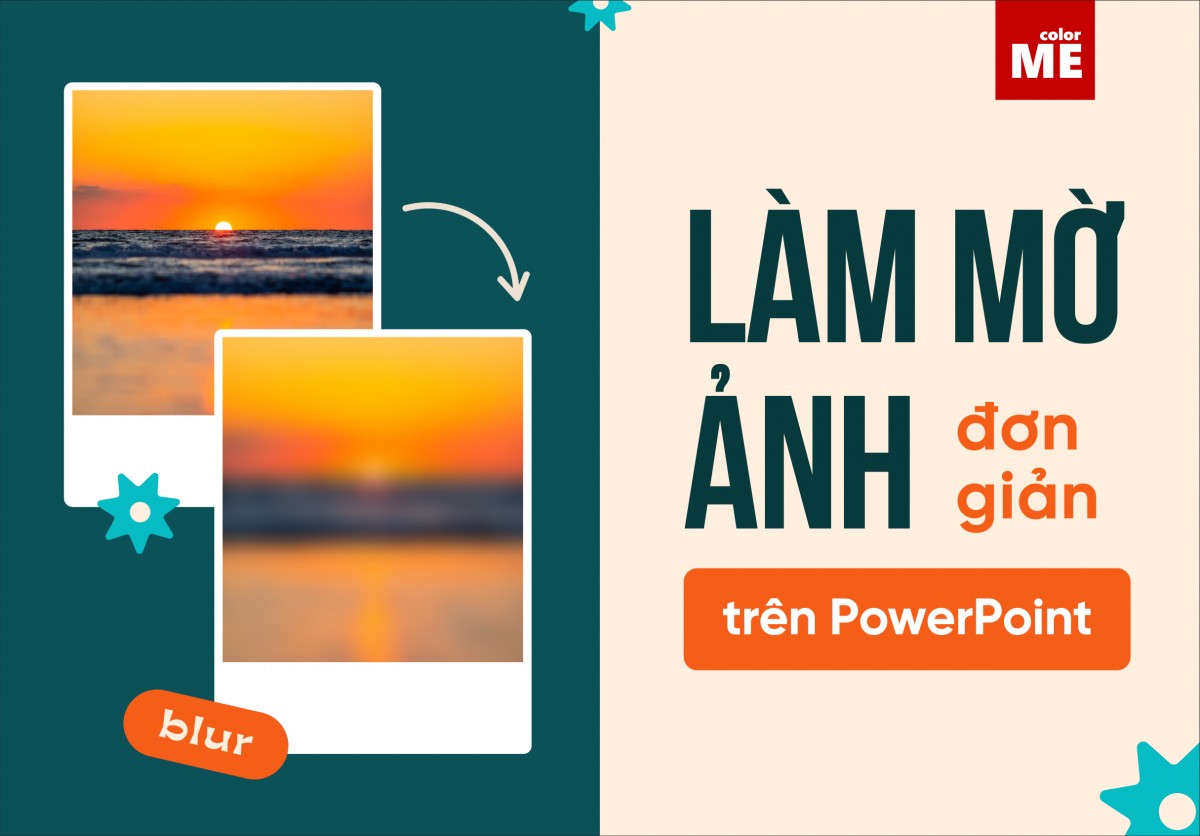
Nếu hình nền của bạn có khả năng kéo theo sự chú ý không cần thiết hoặc bạn cần làm mờ một phần của hình ảnh có chứa thông tin nhạy cảm, bạn có thể làm như vậy trực tiếp trong PowerPoint. Theo chân colorME để tìm hiểu nhé!
- Hỏi đáp: Digital Painting và tiềm năng nghề nghiệp?
- 5 bước trở thành UI UX Designer từ vạch xuất phát
- Tất tần tật về cắt Video trong Adobe Premiere CC
- Cẩm nang A-Z để bạn thiết kế catalog hiệu quả
- 8 ứng dụng vẽ tranh trên iPad cho người học Digital Painting
- Công cụ đổi font chữ Facebook - Cách viết chữ in đậm, in nghiêng trên Facebook
Bước 1:
Mở PowerPoint lên thôi nào! Sau đó ta vào mục Design, nhìn về phía góc màn hình bên phải phía trên và click chọn Format Background nhé.

Bước 2:
Vẫn là góc màn hình bên phải nhưng ở giữa, giao diện Format Background xuất hiện! Giờ ta chọn FILL, sau đó chọn Picture or texture fill, tiếp tục click vào File và cuối cùng chọn một ảnh để chèn vào slide.

Bước 3:
Vẫn ở giao diện Format Background, ngay tại mục Transparency chỉ cần điều chỉnh thanh ngang bên cạnh là có thể điều chỉnh độ mờ của hình ảnh theo ý rồi đó.

Như vậy là đã hoàn thành rồi đó! Chúc các bạn thành công nhé. Nhớ thường xuyên ghé thăm blog của colorME vì chúng mình sẽ còn quay lại với rất nhiều bài viết thú vị khác.
 Yến Nhi
Yến Nhi


