8 bước đơn giản giúp bạn ghép ảnh trong Photoshop cs6
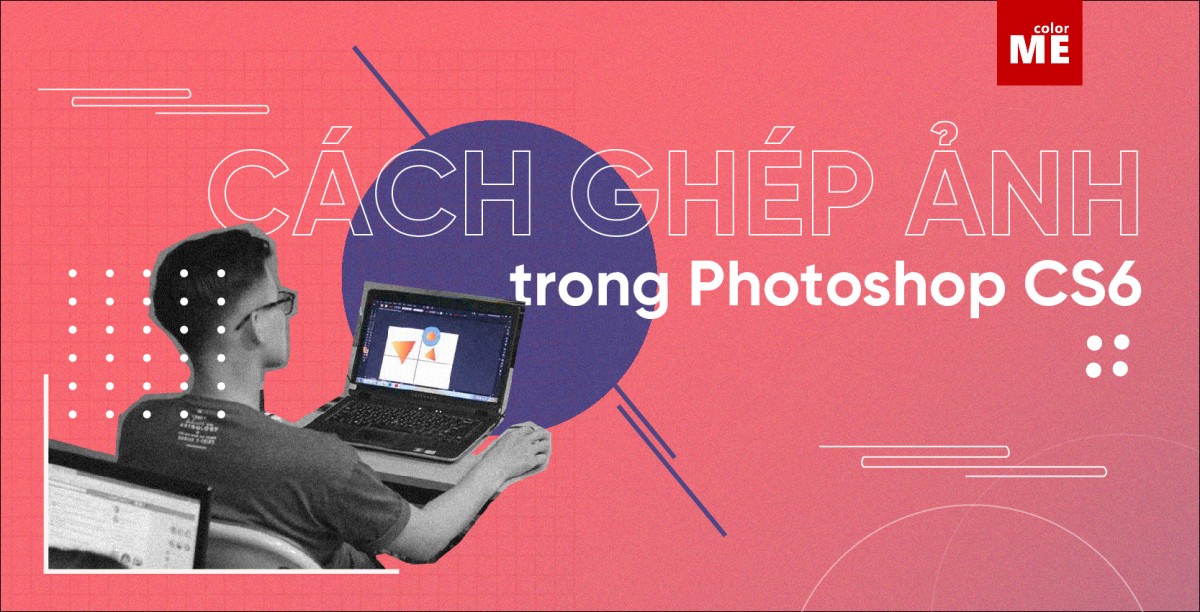
Hơn trăm tấm ảnh sau chuyến du lịch của bạn đều "không đạt yêu cầu"? Khung cảnh đẹp thì "người xấu" và ngược lại? Đã có cách ghép ảnh thần thánh trong Photoshop CS6 rồi!
Hơn trăm tấm ảnh sau chuyến du lịch của bạn đều "không đạt yêu cầu"? Khung cảnh đẹp thì "người xấu" và ngược lại? Đã có cách ghép ảnh thần thánh trong Photoshop CS6 rồi!
Ghép ảnh trong Photoshop CS6 có thực sự khó?
Những bức ảnh được ghép bằng các phần mềm trên điện thoại của bạn thường bị vỡ nét, nham nhở và “thiếu tính thẩm mỹ”? Đừng lo, bởi bạn có thể dễ dàng ghép ảnh bằng phần mềm Photoshop CS6 chỉ với các bước cơ bản. Thao tác này không quá khó như nhiều bạn nghĩ, bởi với Photoshop CS6 - phần mềm chỉnh sửa ảnh đã quá quen thuộc với người sử dụng hiện nay và đạt được sự đánh giá cao của các chuyên gia đồ họa, thì việc chỉnh sửa, tạo mới hình ảnh đều hoàn toàn đơn giản.
 2 bức hình này liệu có thể "hoà làm một"?
2 bức hình này liệu có thể "hoà làm một"?
 Chắc chắn là có thể rồi!
Chắc chắn là có thể rồi!
Hãy cùng tìm hiểu các bước để ghép ảnh trong photoshop CS6 nhé!
Các bước ghép ảnh trong Photoshop CS6
Bước 1
Mở 2 trong số những bức ảnh mà bạn yêu thích nhất để ghép trong Photoshop.

Chú ý: Nên chọn 2 bức ảnh có màu sắc và kích thước tương đồng vì nếu khác nhau bạn sẽ phải mất công điều chỉnh lại sao cho phù hợp nhất, nếu không khi ghép ảnh sẽ trở nên rất "lộ".
Bước 2
Tạo một file ảnh mới bằng cách Click File --> New trên thanh công cụ hoặc dùng tổ hợp phím Ctrl +N.

Sau khi cửa sổ New đã hiện ra, ta cần chọn kích thước phù hợp. Chẳng hạn, chúng ta thiết lập các thông số như sau:
Width (chiều rộng): 600 pixels
Height (chiều cao): 240 pixels
Background (màu nền): Màu trắng với mã màu #FFFFFF
Click OK để lưu lại thiết lập.
Bước 3
Sử dụng công cụ Crop (phím tắt C) hoặc Marquee (phím tắt M) để cắt những góc ảnh mà bạn thấy phù hợp nhất với bức ảnh.
Bước 4
Sử dụng công cụ Move Tool (hoặc phím tắt V) để di chuyển từng bức ảnh vào file ảnh mới. Bạn cũng có thể copy lần lượt từng ảnh sang document mới nha!
Sau đó, hãy đặt tên cho từng Layer vừa chuyển sang nhé. Chẳng hạn, anhghep1 và anhghep2.
Bước 5
Chuyển sang chế độ hòa trộn cho 2 bức ảnh.

Tại bước này, bạn nên lưu ý về cách đặt từng layer, nếu layer nào ở trước thì hình ảnh sẽ hiển thị bên trên bức ảnh và ngược lại. Hay nói cách khác, cách sắp xếp các layer trước và sau rất quan trọng, nó quyết định xem bạn đang có ý định hòa trộn Layer nào lên layer nào để cho hình được tự nhiên.
Bước 6
Chọn công cụ Rectangular Marquee hoặc Elliptical Marquee (đều được).
Thiết lập thông số Feather: 20-50 pixel (bạn hoàn toàn có thể linh hoạt điều chỉnh thông số này tùy thuộc vào góc cạnh của bức hình).
Sử dụng chuột để bao quanh những góc ảnh mà bạn muốn xóa trên Layer.
Bước 7
Nhấn phím Delete trên bàn phím để xoá vùng vừa chọn. Tiếp đó lặp lại thao tác chọn vùng và xóa những góc ảnh mà bạn muốn cho đến khi đạt được kết quả ưng ý (2 hình đã tương đối hòa trộn).
Nhấn tổ hợp phím Ctrl+D để bỏ vùng chọn nếu bạn không muốn xóa nữa.
Bước 8
Nhấn tổ hợp phím Ctrl+Shift+E để lưu lại ảnh vừa ghép.

Như vậy là chúng ta đã có một bức ảnh "đạt yêu cầu" chỉ với 8 thao tác đơn giản thôi đó!
Lời kết
Như vậy với chỉ vài thao tác đơn giản, bức ảnh của bạn đã trở nên đẹp và sống động hơn rất nhiều. Hy vọng bài viết này sẽ giúp ích cho các bạn trong việc cắt ghép ảnh trong Photoshop CS6. Và nếu bạn muốn "nâng trình" để những bức ảnh trở nên lung linh hơn nữa, hãy đăng kí tham gia ngay KHÓA HỌC PHOTOSHOP CHO NGƯỜI MỚI BẮT ĐẦU của ColorME nhé!
 Hà Phương
Hà Phương


