Chỉnh sáng Video trong Premiere với 5 bước cơ bản
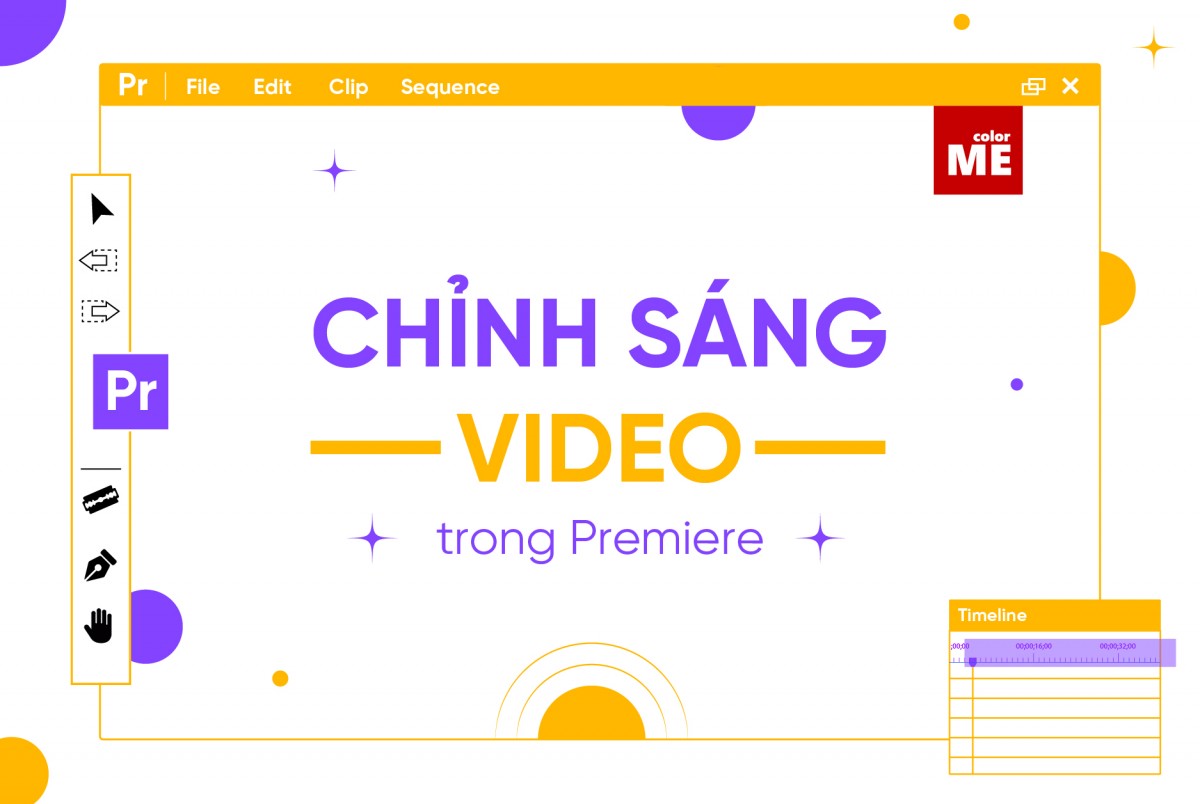
Chỉnh sáng video là một trong những chức năng cơ bản của bất cứ phần mềm biên tập video nào. Vậy làm thế nào để chỉnh sáng video trong Premiere? Tham khảo bài viết ngay dưới đây nhé
Bài viết dưới đây sẽ hướng dẫn bạn cách chỉnh sáng video bằng công cụ Three-Way Color Corrector trong phần mềm Premiere Pro. Trước hết hãy tìm hiểu về công cụ này nhé
Three-Way Color Corrector là gì?
Three-Way Color Corrector hay còn gọi là bộ chỉnh màu ba chiều. Premiere Pro cung cấp bộ xử lí màu Three-way Color Corrector giúp người biên tập hiệu chỉnh màu sắc của video bằng ba vòng tròn màu ngay trong thời gian thực để có được những đoạn phim đúng như ý muốn.

Với bộ chỉnh màu ba chiều, bạn có thể cân bằng Shadows, Midtones và Highlights của hình ảnh một cách linh hoạt. Do đó để chỉnh sáng video trong Premiere theo ý muốn, bạn nên sử dụng công cụ này
Dưới đây là cách sử dụng hiệu ứng chỉnh màu ba chiều để làm sáng các cảnh quay tối
Bước 1:
Trong bảng Effects, chọn Color Correction > Three-Way Color Corrector bằng cách bấm đúp vào hiệu ứng trong Effects hoặc bằng cách kéo hiệu ứng vào clip trong Timeline.

Bước 2:
Dưới bánh xe 3 màu là hai thanh trượt, input levels và output levels. Trước tiên hãy chú ý đến input levels.

Trượt đầu kim ở giữa để nâng midtones lên. Bạn hãy tăng cho đến khi cảm thấy hài lòng, nhưng thường thì khoảng 1,2-1,8 là hợp lý
Bước 3:
Bây giờ trượt đầu kim bên phải xuống để làm sáng vùng highlights.
Các bước trên sẽ làm giảm độ tương phản, do đó để lấy lại độ tương phản, bạn hãy trượt đầu kim bên trái cho vùng màu đen lên đến khoảng 5.0 nhé. Điều này có vẻ phản trực giác nhưng nếu bạn bật - tắt hiệu ứng vào thời điểm này, bạn sẽ nhận thấy rằng video vẫn sáng hơn (ngay cả khi đang làm tối vùng tối), nhưng nó vẫn giữ được độ tương phản.

Bước 4:
Bằng cách này, bạn có thể làm mất độ bão hòa trong clip của mình. Xoay xuống tùy chọn saturation và bật Master Saturation lên. Video này chỉnh ở mức 150 thì phù hợp.

Bước 5:
Đây là hình ảnh cuối cùng của clip này. Nhìn tổng thể đã tốt hơn nhiều so với clip ban đầu. Bạn có thể điều chỉnh thêm nếu muốn nhé

Một gợi ý khác dành cho bạn nếu bạn không quan tâm đến chất lượng video mà chỉ cần nó sáng rõ hơn thì bạn có thể điều chỉnh đầu kim ở phía bên trái shadow. Điều này sẽ giúp video sáng hơn nhưng màu video sẽ hơi phai đi, vậy nên hãy lưu ý khi dùng cách này nhé.
Bên cạnh đó, bạn có thể tham khảo 16 hiệu ứng đẹp trong Premiere để tạo nên những video đẹp mắt và hấp dẫn hơn nhé.
Tạm kết
Vậy là chỉ với vài bước đơn giản, bạn đã nhanh chóng chỉnh sáng video với công cụ Three-way color corrector vô cùng tuyệt vời. Nếu bạn muốn tìm hiểu nhiều chức năng hơn nữa của phần mềm Premiere, tham khảo ngay khóa học dạy video cơ bản Premiere tại colorME nhé.
 Kiều Anh
Kiều Anh


