Cách đổ màu cơ bản trong Photoshop

Đổ màu trong Photoshop là một chức năng cơ bản mà hầu hết người sử dụng phần mềm này đều biết. Nhưng vì sao có người đổ màu đẹp, có người lại không? Thực hành cùng ColorME qua bài viết dưới đây để khám phá thủ thuật đổ màu này nhé
Bước 1: Chuyển hệ màu
Trước khi đổ màu cho bức ảnh này bạn cần chuyển nó về hệ màu RGB hoặc CMYK nhé, vì nếu ảnh mang hệ màu Grays cale thì bức ảnh chỉ có hai màu đen trắng mà không hiển thị đúng màu bạn sử dụng.
Chuyển hệ màu bằng cách sau: Vào Image > Mode > RGB color. Nếu bạn muốn dùng để in ảnh màu thì chọn hệ màu CMYK nhé
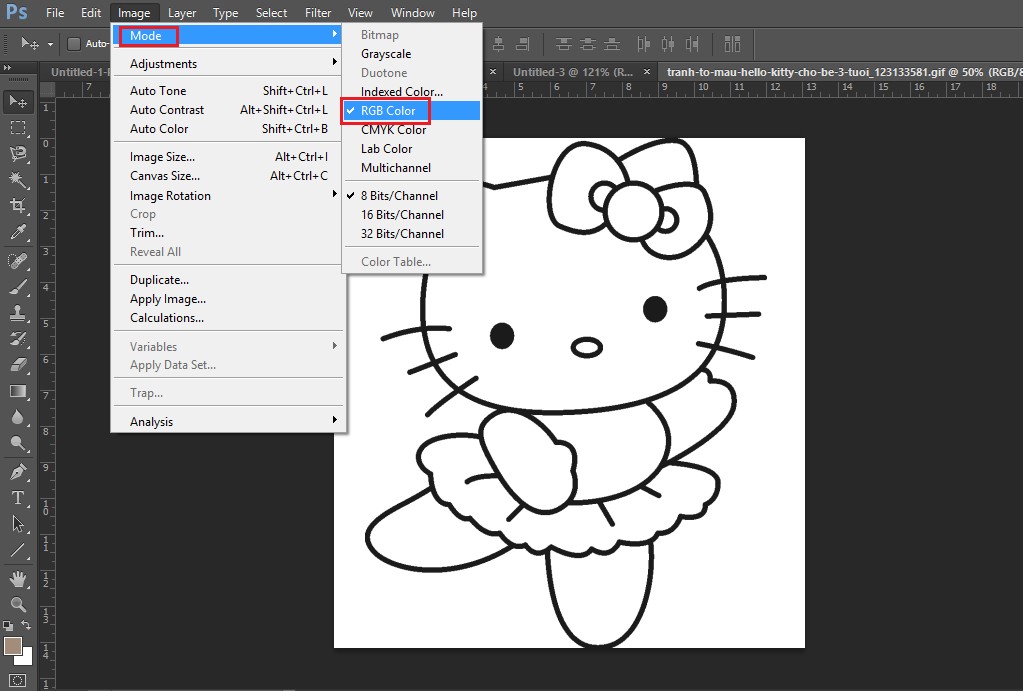
Bước 2: Tạo layer mới
Ta sẽ ko tô màu trực tiếp lên ảnh mà mỗi bộ phận của nhân vật sẽ tô trên 1 lớp layer khác nhau. Tại sao bạn nên làm điều này?
- Đối với các bức ảnh có nhiều chi tiết, bạn sẽ dễ dàng kiểm soát layer và chỉnh sửa nếu muốn
- Chồng nhiều layer để tạo các hiệu ứng tô màu nước cho tranh
Các bạn hãy nhấn vào biểu tượng Create a new layer để tạo layer mới. Khi tô các bộ phận, bạn nên đặt tên layer để tìm kiếm dễ dàng hơn nhé.

Bước 3: Tạo vùng chọn
Chọn công cụ phù hợp với các mảng màu bạn định đổ màu lên. Ở đây mình sẽ dùng công cụ Magic Wand Tool, công cụ này hoạt động tốt với các bức tranh không có nhiều chi tiết


Nếu bạn sử dụng các công cụ chọn vùng khác như Lasso tool hay Quick selection tool thì hãy làm quen với những chức năng này nhé
- New selection : Đây là chức năng tạo vùng chọn chuẩn khi tạo vùng chọn mới thì vùng chọn cũ sẽ mất
- Add to selection : Chức năng này giúp ta thêm vùng chọn, khi ta thêm vùng chọn thì vùng chọn cũ vẫn còn
- Subtract from selection : Chức năng này lại ngược lại nó sẽ bỏ bớt vùng chọn
- Intersect with selection : Vùng chọn sẽ là vùng giao nhau của 2 vùng chọn
Bước 4: Tô màu
Các bạn nhìn vào thanh công cụ sẽ thấy có 2 ô vuông màu. Ô vuông ở trên là Foreground color, ô vuông bên dưới là Background color. Các bạn hãy nhấn đúp chuột vào ô màu bên trên để chọn màu cho các chi tiết
Bạn cũng có thể sử dụng Brush (B) để tô màu. Các bạn đừng lo sẽ tô lem ra ngoài vì việc tạo vùng chọn chỉ cho phép bạn tô trong vùng kiến bò thôi. Và nhớ là các bạn đang chọn layer Nơ để tô đó nhé.
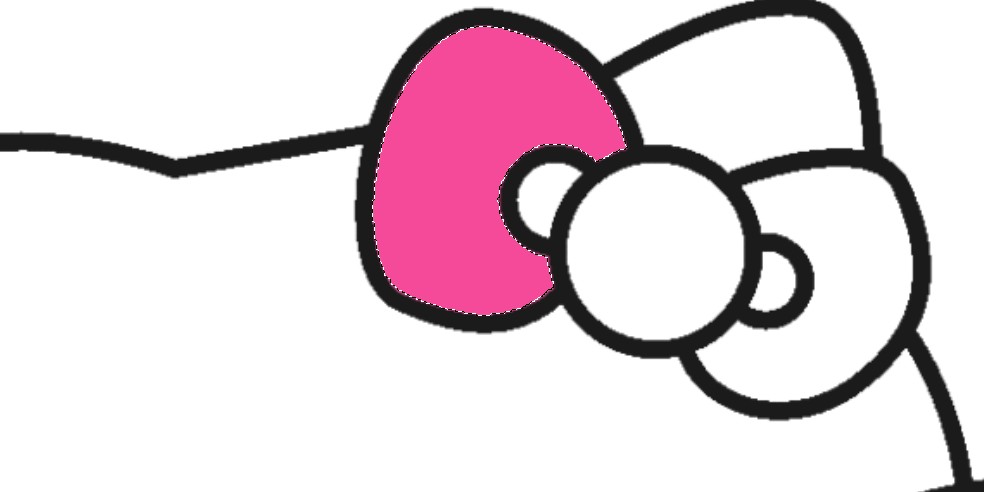
Hoặc đơn giản hơn, các bạn nhấn tổ hợp phím ALT + Backspace để tô màu cho vùng chọn
Sau khi tô xong các bạn nhấn CTRL + D để bỏ vùng chọn

Tiếp tục tô các bộ phận còn lại, với mỗi bộ phận bạn nhớ tạo layer mới nhé

Bước 5: Lưu ảnh
Trước khi lưu bạn chọn tổ hợp phím Ctrl+E để hợp nhất các layer làm một
Tiếp theo chọn File -> Save để lưu bức ảnh lại là xong

Tadaa!! Không khó lắm phải không nào?
Tạm kết,
Đổ màu trong Photoshop không hề khó, chỉ cần sử dụng thêm nhiều layer trong tranh, bạn còn có thể dễ dàng tạo các hiệu ứng tuyệt đẹp như màu nước đấy. Nếu bạn muốn tự tay vẽ các bức tranh xịn xò trên máy tính, tham khảo khóa học Digital painting và khóa học Photoshop cơ bản tại ColorME nhé.
 Kiều Anh
Kiều Anh


