Cách thêm Font chữ vào Powerpoint trong tích tắc
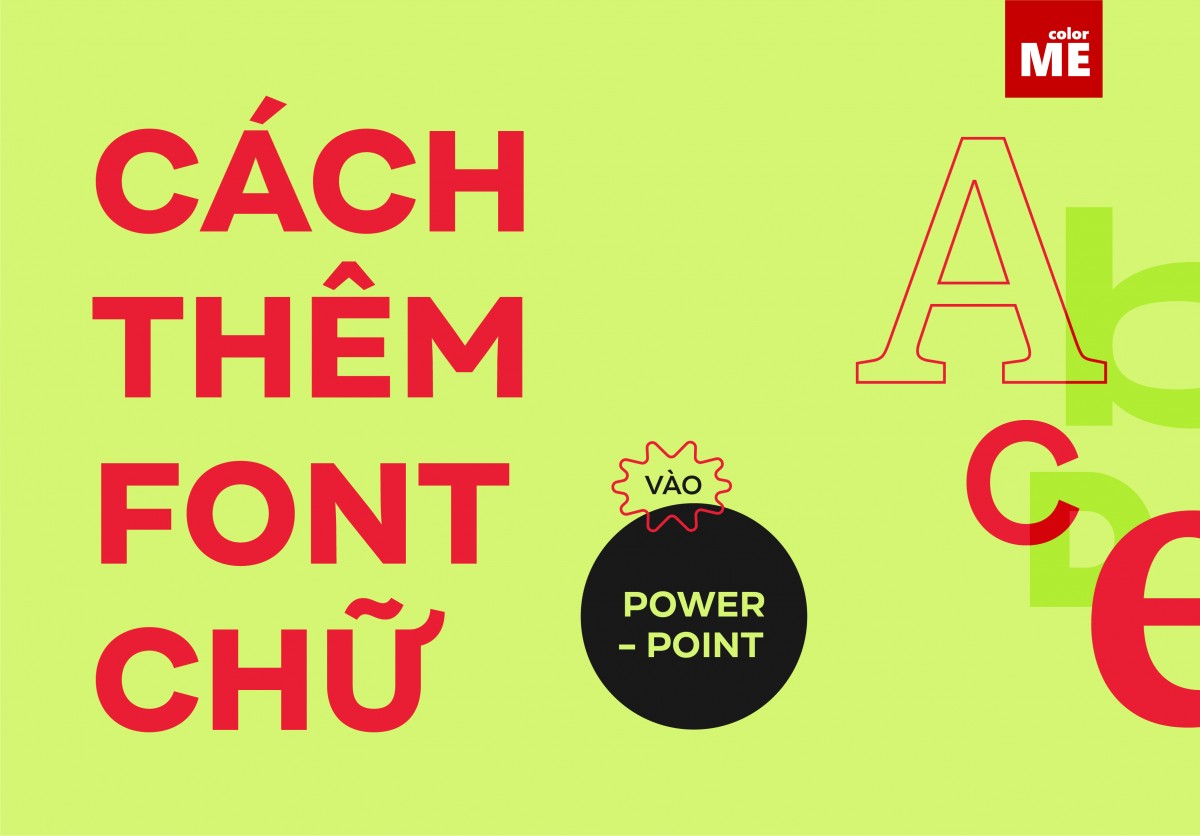
Muốn có một slide trình chiếu đẹp mắt và hiệu quả, font chữ là một trong những yếu tố tiên quyết hàng đầu. Chính vì vậy, đôi khi các font chữ có sẵn trong Powerpoint khó có thể “chiều lòng” thiết kế của bạn. Bài viết dưới đây sẽ giúp bạn thêm font chữ vào Powerpoint với những thao tác hết sức đơn giản.
- 5 yếu tố làm nên một bức ảnh “đã mắt”
- Cập nhật kích thước ảnh tiêu chuẩn trên các nền tảng (2023)
- TOP 5 TRANG WEB THIẾT KẾ BANNER ONLINE CỰC CHẤT
- Các thuật ngữ về màu sắc trong thiết kế đồ hoạ
- Lỗi không mở được Illustrator CC 2017 và cách khắc phục đơn giản
- 7 kênh YouTube hữu ích cho người tự học Blender
1. Các bước thêm font chữ vào Powerpoint
- Bước 1: Tải xuống font chữ
Hiện nay có rất nhiều nguồn cho tải xuống miễn phí các font chữ chất lượng cao như: Google Fonts, Font Squirrel, DaFont… Bạn có thể tìm hiểu thêm về các website này tại đây.
- Bước 2: Giải nén file tải xuống
Các font chữ được tải về thường có định dạng là file nén (.zip, .rar), vì vậy cần phải giải nén để sử dụng. Bạn tìm đến thư mục file vừa tải về, click chuột phải vào thư mục cần giải nén và chọn “Extract to …”.
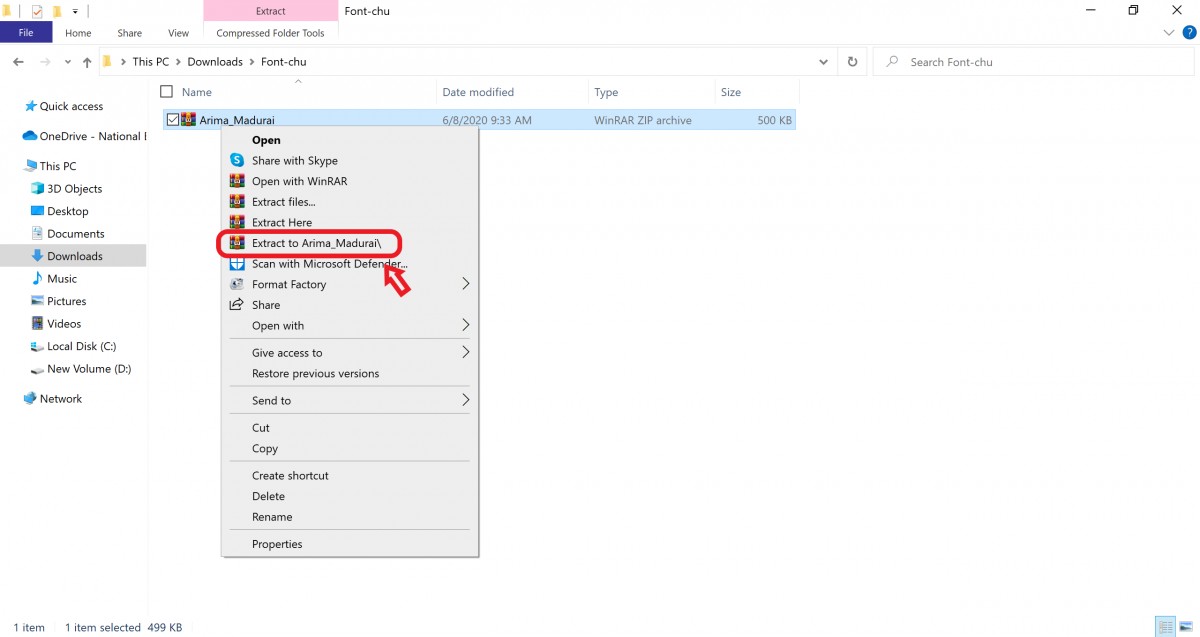
- Bước 3: Cài đặt font
Bạn vào thư mục vừa được giải nén, chọn các font muốn cài đặt hoặc sử dụng tổ hợp phím “Ctrl” + “A” nếu muốn cài đặt tất cả các font trong bộ font vừa tải xuống. Click chuột phải và chọn “Install”.
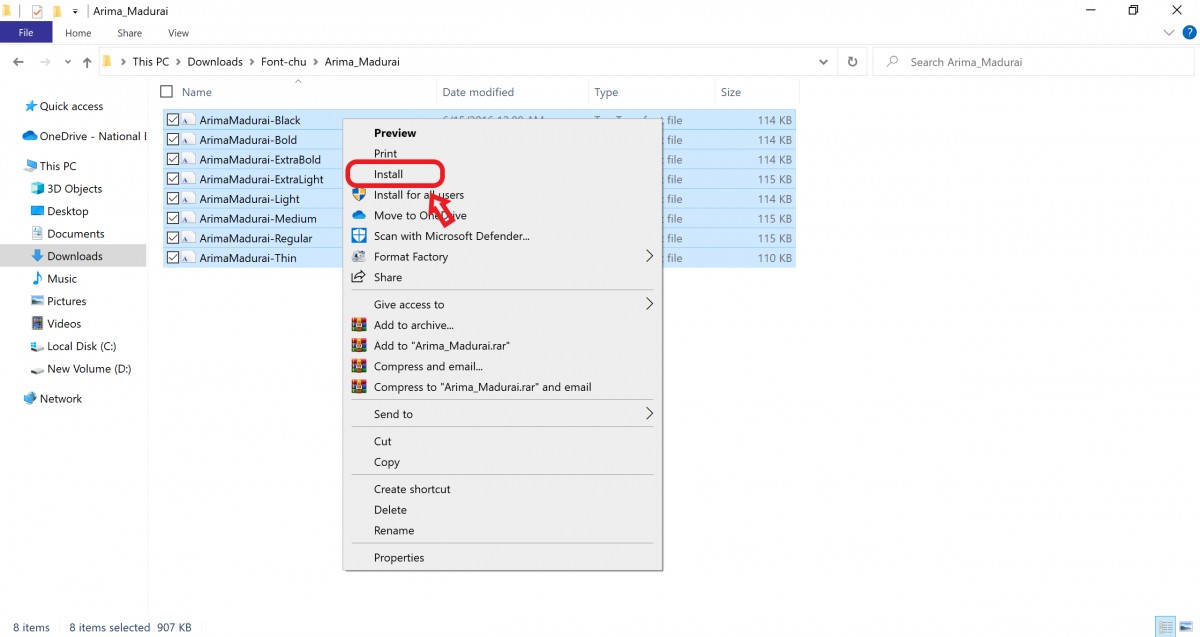
- Bước 4: Mở Powerpoint và sử dụng các font chữ mới
Giờ bạn chỉ cần mở Powerpoint và có thể sử dụng các font chữ vừa được cài đặt rồi.
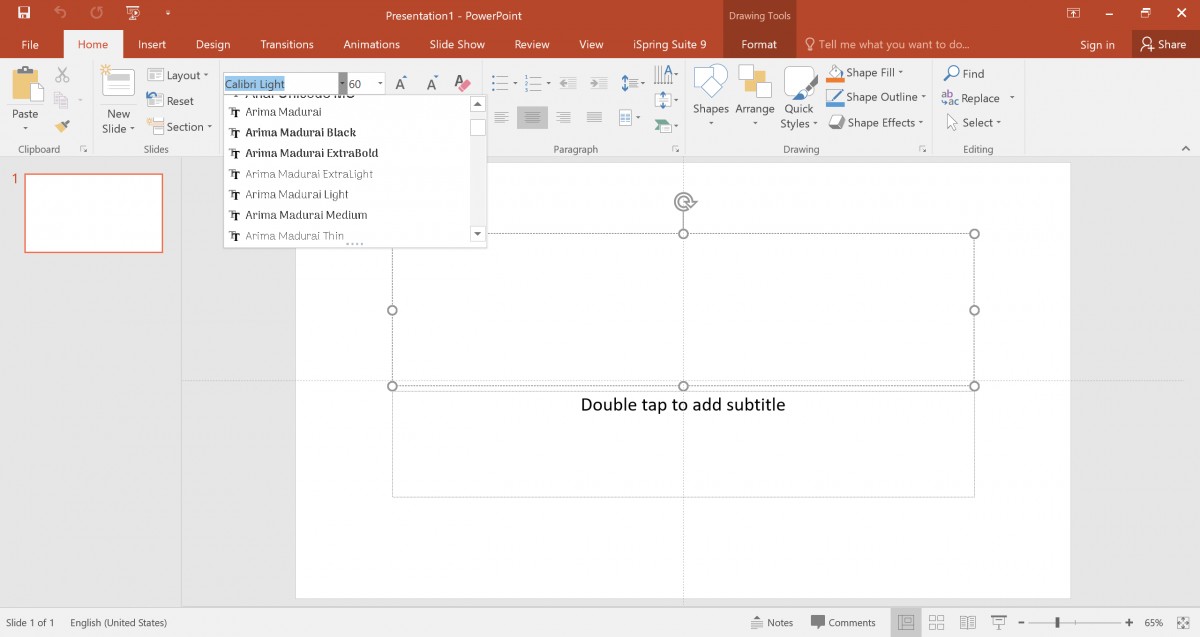
Lưu ý nếu bạn đang mở một file Powerpoint từ trước khi cài đặt font chữ mới, bạn cần phải tắt file này đi và mở lại để sử dụng các font chữ mới tải về.
2. Một số tips sử dụng font chữ trong Powerpoint hiệu quả
Như đã nói ở trên, font chữ là một yếu tố rất quan trọng trong thiết kế slide, bởi nó vừa cần phải đẹp mắt, hài hòa với thiết kế nền, tạo ra điểm nhấn mới lạ cho slide, vừa phải rõ ràng, dễ đọc để truyền tải hiệu quả nội dung của bài thuyết trình. Chính vì vậy, chọn font chữ nào để tải xuống và sử dụng cũng là điều mà bạn nên cân nhắc kĩ lưỡng.
Sau đây, colorME muốn chia sẻ đến bạn một số “bí kíp” để sử dụng các loại font chữ một cách hiệu quả nhất:
- Sans serif hay kiểu font chữ “không có chân” là kiểu font chữ dễ đọc nhất. Bạn có thể yên tâm dùng cho cả phần tiêu đề và body text.
- Serif - chữ có chân là kiểu font chữ xếp thứ 2 về độ dễ đọc. Kiểu chữ này thường được khuyến khích sử dụng cho phần tiêu đề hơn là các đoạn body text, lý do đơn giản là vì chữ ở phần tiêu đề luôn có kích thước lớn, người xem dễ nhìn thấy hơn.
- Kiểu chữ cuối cùng bài viết này muốn đề cập là Script - chữ viết tay. Đây là một kiểu font chữ trông rất đẹp mắt, rất nghệ thuật. Tuy nhiên, bạn nên tuyệt đối cẩn thận với kiểu chữ này, bởi các nét chữ ngoằn ngoèo khiến người xem khó đọc. Hãy kiểm tra thật kỹ nếu như bạn muốn sử dụng chúng cho thiết kế slide trình bày của mình.
Ngoài ra bạn cũng có thể tìm hiểu kĩ hơn về font chữ trong thiết kể qua một số bài viết khác của colorME dưới đây nhé!
Lời kết
Hi vọng rằng bài viết trên đây sẽ giúp bạn tìm được font chữ phù hợp cho slide của mình và dễ dàng thêm font chữ đó vào Powerpoint để sử dụng. ColorME rất hi vọng bạn sẽ có nhiều slide thiết kế thật đẹp mắt và hiệu quả trong tương lai!
Nếu muốn làm chủ phần mềm trình chiếu Powerpoint này để sử dụng trong học tập và công việc, đừng ngần ngại tham gia Khóa học Powerpoint cơ bản của colorME để trang bị cho mình thêm những kiến thức cần thiết nhé!
Ngoài ra, bạn cũng cũng thể tham khảo các khóa học online khác của hệ thống ColorME E-learning tại đây.
 Thao Vy
Thao Vy


