Chỉnh sửa Layout trong Powerpoint dễ dàng với 2 thao tác đơn giản

Muốn có một trang trình chiếu trên Powerpoint mạch lạc và thu hút, bạn không thể không chú ý đến yếu tố Layout của slide. Trong bài viết này, colorME sẽ giới thiệu về các thao tác cơ bản để tạo và chỉnh sửa layout trong Powerpoint nhanh chóng, cùng với một số tips nhỏ giúp bạn có một layout trình bày hiệu quả nhất.
- Khám phá thu nhập ngành Multimedia
- 5 Phần mềm tạo hiệu ứng Video phổ biến nhất
- Cách khắc phục Lỗi Font Trong Photoshop nhanh - gọn - nhẹ
- Tổng hợp những xu hướng thiết kế bao bì mùa Giáng Sinh đáng chú ý dành cho Designer
- Cách tạo mới layer trong Photoshop và quản lý layer hiệu quả
- Composition trong After Effects là gì?
1. Layout trong Powerpoint là gì?
Layout trong Powerpoint chính là bố cục hay sự sắp xếp các thành phần như tiêu đề, nội dung, hình ảnh, các bảng biểu hay các chi tiết trang trí... trên một trang slide. Đây là một yếu tố tiên quyết trong thiết kế nói chung, cũng như thiết kế slide trình chiếu nói riêng, để có một sản phẩm rõ ràng và đẹp mắt. Tuy vậy, cách tạo và chỉnh sửa layout trong Powerpoint lại không hề phức tạp chút nào, hãy cùng colorME tìm hiểu các thao tác ấy nhé!
2. Các thao tác chỉnh sửa layout trong Powerpoint đơn giản
Bước 1: Chọn mục “Home” trên thanh công cụ ở trên cùng bên phải của giao diện Powerpoint.

Bước 2: Trong phần “Slides”, chọn “Layout”

Giờ bạn chỉ cần chọn một layout phù hợp trong những layout gợi ý của Powerpoint để sử dụng cho slide của mình là đã hoàn thành rồi đó!

Bên cạnh đó, bạn hoàn toàn có thể tùy chỉnh một layout theo sở thích của mình bằng cách thay đổi kích thước, vị trí của các thành phần hoặc thêm mới, xóa bớt các thành phần trong slide.
- Thay đổi kích thước của thành phần Nhấn và giữ chuột vào chấm trắng tròn xung quanh thành phần trong slide, sau đó kéo thả chuột để điều chỉnh kích thước như mong muốn.


- Thay đổi vị trí của thành phần Nhấn và giữ chuột vào đường viền bao quanh thành phần trong slide, sau đó kéo thả chuột đến vị trí bạn mong muốn.

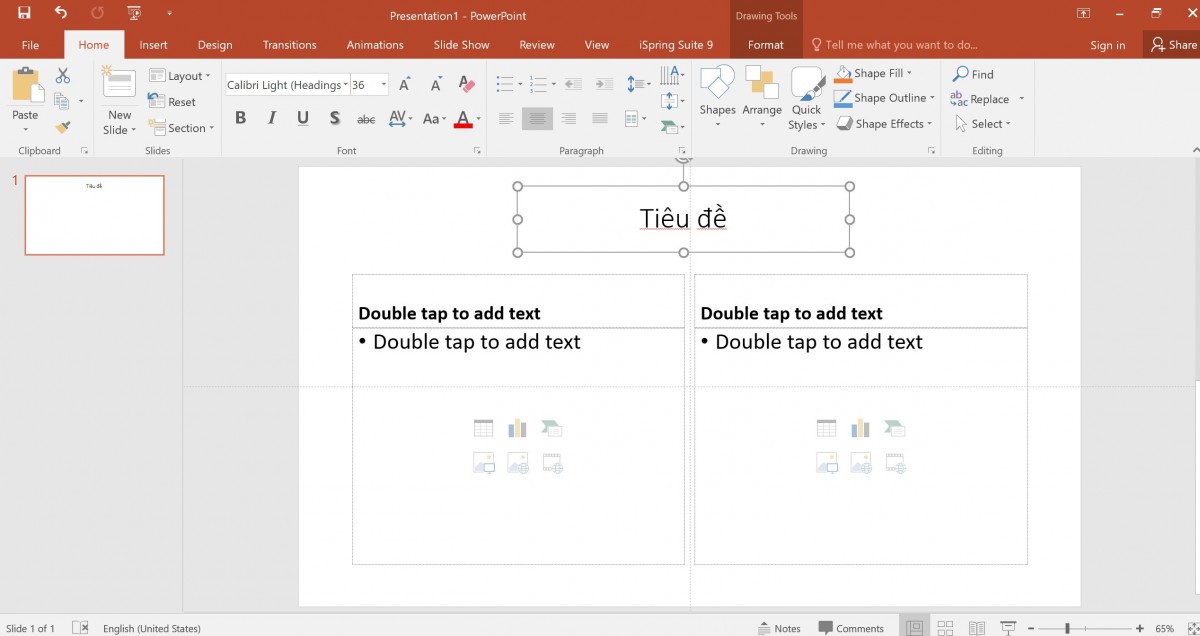
- Xóa thành phần Chọn thành phần muốn xóa sau đó nhấn phím “Backspace” hoặc phím “Delete” trên bàn phím để xóa.


- Thêm thành phần Chọn mục Insert trên thanh công cụ trên cùng của Powerpoint, sau đó chọn định dạng của file là hoàn thành rồi

Vậy là có thể dễ dàng thay đổi layout slide của mình rồi đó!

3. Một số tips để có một layout rõ ràng và đẹp mắt
Như đã nói ở trên, layout trong thiết kế Powerpoint là hết sức quan trọng. Nếu xử lý layout không hợp lý, slide trình chiếu không chỉ bị đánh giá thấp về mặt thẩm mỹ, mà chính nội dung truyền đạt cũng bị ảnh hưởng. Người xem rất có thể sẽ bị khó chịu bởi sự rối mắt và khó hiểu.
Chính vì vậy, người mới bắt đầu, hay cả người đã thành thạo sử dụng Powerpoint, nên tìm hiểu thêm một số tips cơ bản về layout để thiết kế được một trang slide ấn tượng và hiệu quả, “bổ trợ” cho những layout gợi ý của Powerpoint đã được giới thiệu ở trên.
a. Tỷ lệ layout
Trong thiết kế slide, có một số tỷ lệ “chuẩn” để sắp xếp các thành phần bạn muốn trình bày. Dưới đây là 4 tỷ lệ bố cục dễ sử dụng nhất mà colorME muốn giới thiệu với các bạn:
- Tỷ lệ 1:1
- Tỷ lệ 1:2
- Bố cục ngang
- Bố cục lưới
Để tìm hiểu sâu hơn về cách trình bày và hiệu quả của các loại layout này, bạn có thể đọc thêm bài viết Bí quyết thiết kế bố cục và màu sắc trong slide của colorME nhé!
b. Khoảng trắng
Khoảng trắng hay còn gọi là white-space cũng là một yếu tố vô cùng quan trọng đối với thiết kế. Khoảng trắng sẽ giúp cho các thành phần khác bạn trình bày trong slide có khoảng trống để "thở", và tạo sự cân bằng cần thiết cho thiết kế của bạn. Nhờ vậy, thêm khoảng trắng trong slide sẽ giúp cho người xem dễ dàng hiểu được những nội dung bạn muốn truyền đạt trong bài thuyết trình của mình.
c. Điểm nhấn
Một yếu tố cuối cùng mà colorME muốn giới thiệu đến các bạn đó là điểm nhấn trong thiết kế Powerpoint. Để tạo được sự chú ý với người xem, slide của bạn nhất định cần phải có những điểm nhấn mạnh. Việc nhấn mạnh vào một số thành phần trong slide cũng giúp cho nội dung chính trong thiết kế của bạn được rõ ràng và nổi bật hơn nữa đó. ColorME mách bạn một số tips nhỏ dưới đây để tạo điểm nhấn cho slide của mình nhé!
- Sử dụng kích cỡ lớn hơn cho những thành phần muốn nhấn mạnh
- Sử dụng các màu sắc nổi bật hơn cho những thành phần muốn nhấn mạnh
- Sử dụng cỡ chữ to, định dạng in đậm cho tên đề mục, tiêu đề
Lời kết
Trên đây là một số chia sẻ của colorME về chỉnh sửa layout trong Powerpoint cũng như một số tips nhỏ để bạn có thể bắt đầu bắt tay vào thiết kế một layout hiệu quả cho slide trình chiếu của mình. Nếu muốn làm chủ phần mềm trình chiếu Powerpoint này để sử dụng trong học tập và công việc, đừng ngần ngại tham gia Khóa học Powerpoint cơ bản của colorME để trang bị cho mình thêm những kiến thức cần thiết nhé!
Ngoài ra, bạn cũng cũng thể tham khảo các khóa học online khác của hệ thống ColorME E-learning tại đây.
 Thao Vy
Thao Vy


