Khắc phục nhanh chóng các Lỗi Text phổ biến trong Illustrator (Ai)
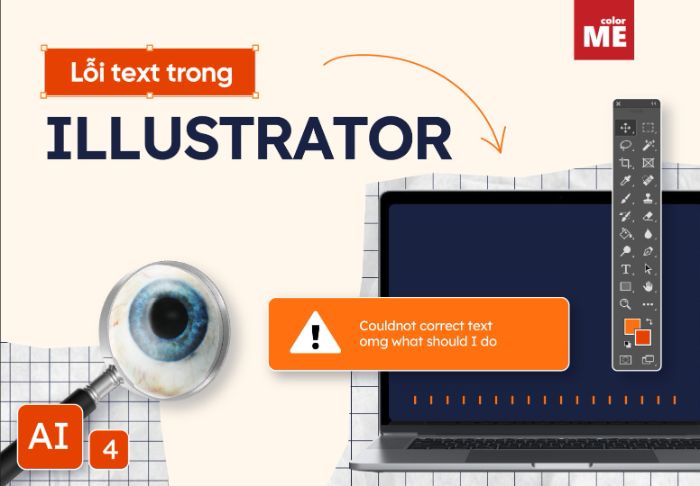
Lỗi Text Trong Illustrator (Ai) là sự cố khá thường gặp khi sử dụng ứng dụng. Hãy cùng ColorME tìm cách khắc phục trong bài viết này nhé!
I. Lỗi Text Import option trong Illustrator (Ai)
Khi đang thiết kế ấn phẩm trên Illustrator (Ai), bạn có Save file liên tục. Tuy nhiên bị mất điện hoặc Laptop sập nguồn, khi khởi động lại máy thì giao diện Illustrator hiện ra bảng Text Import option, bạn ấn OK và File Ai mất toàn bộ chữ và chỉ còn màu trắng tinh. Đây chính là lỗi Text Import Option

Bảng Text Import Option hiện lên khi khởi động lại
Đừng quá lo lắng, vì từ phiên bản Illustrator CC 2015 trở đi Ai đã có Auto-Save (Tự động lưu). Bạn thử kiểm tra lại bảng Layer nhé!

Illustrator từ phiên bản CC 2015 đã tích hợp chức năng lưu tự động
Nếu vẫn không được, bạn hãy mở lại Illustrator (Ai) -> File -> Open -> Chọn file bạn muốn mở.
ColorME khuyên bạn nên sử dụng các phiên bản Adobe Illustrator từ CC 2015 trở lên để có thể trải nghiệm tiện ích người dùng tối ưu và hạn chế các lỗi không mong muốn xảy ra.
Lỗi Text cũng là sự cố không mong muốn thường xuyên gặp phải khi sử dụng các ứng dụng khác, ví dụ như Adobe Photoshop. Bạn có thể tham khảo thêm bài viết khắc phục lỗi Text trong Photoshop của chúng mình tại đây nhé!
II. Lỗi dấu # sau dòng chữ trong Illustrator
Bạn nhập Text bằng Type Tool trên Ai và cuối dòng xuất hiện dấu # rất khó chịu. Dấu # đó gây mất thẩm mỹ và phá hỏng các ý đồ thiết kế kế của bạn.

Cuối dòng Text trong Ai xuất hiện dấu # khó chịu
Đây không hẳn là lỗi mà dấu # đó biểu thị Hidden Characters ( Ký tự ẩn) của Ai. Để tắt nó đi bạn hãy chọn Type trên Menu Bar -> Bỏ chọn Show Hidden Characters (Alt + Ctrl + I) nhé!

Bỏ chọn Show Hidden Characters để làm mất dấu #
Bạn có thể tham khảo thêm bài viết về một số lỗi khác dễ gặp phải của chúng mình:
III. Lỗi chữ P ngược trong Illustrator (Ai)
Vẫn là một trường hợp với Type Tool trong Ai, khi gõ chữ thì các dòng chữ đều xuất hiện chữ P ngược (Giống biểu tượng đánh dấu đoạn trong Microsoft Word)

Cuối mỗi dòng chữ xuất hiện chữ P ngược
Đây thực chất là trường hợp khác của dấu # (điều khác biệt là dấu # xuất hiện cuối Layer Text có một dòng đơn duy nhất, còn chữ P ngược xuất hiện tại các Layer Text có nhiều hơn một dòng). Cách khắc phục chữ P ngược này tương tự như dấu #: Tắt Show Hidden Characters ( Alt + Ctrl + I)
Tạm Kết
Chúng mình xin kết thúc blog tại đây, mong rằng bài viết sẽ giúp bạn khắc phục thành công lỗi Text trong Illustrator (Ai) mà bản thân đang gặp phải. Đồng thời, nếu bạn đam mê đồ họa và đang tìm kiếm lộ trình học thiết kế được thiết kế bài bản với chi phí phải chăng, hãy tham khảo những khóa học thiết kế đồ họa của ColorME nhé. Hẹn gặp lại trong những bài viết tiếp theo!
Tham khảo thêm: Học thiết kế đồ họa online uy tín, giá cả hợp lý
 Hoài Linh
Hoài Linh


