7 bước đơn giản để làm mờ ảnh trong Photoshop

Một bức ảnh hoàn hảo đôi khi cần hiệu ứng Blur (làm mờ) để tăng tính thẩm mỹ và là điểm nhấn giúp người chụp truyền tải tốt hơn thông điệp của mình. Hãy cùng ColorMe khám phá 7 bước đơn giản để làm mờ ảnh trong Photoshop thật chuyên nghiệp nhé.
- Cách sửa Lỗi photoshop has encountered a problem with the display driver nhanh gọn
- KHÁM PHÁ GÓC TỐI 12 CON GIÁP QUA DỰ ÁN THIẾT KẾ 12 SPIRIT
- 04 bước đơn giản tạo viền chữ trong Photoshop
- 3 Tuyệt chiêu chụp ảnh flatlay thu hút cực đơn giản
- Logo mới của Pinterest
- 5 yếu tố quan trọng trong thiết kế poster quảng cáo cho chiến dịch truyền thông
Bước 1: Trong bảng Layer, nhấp chuột phải vào layer hiện tại và chọn Convert to Smart Object để bạn có thể thêm hiệu ứng mà không làm thay đổi vĩnh viễn hình ảnh gốc.
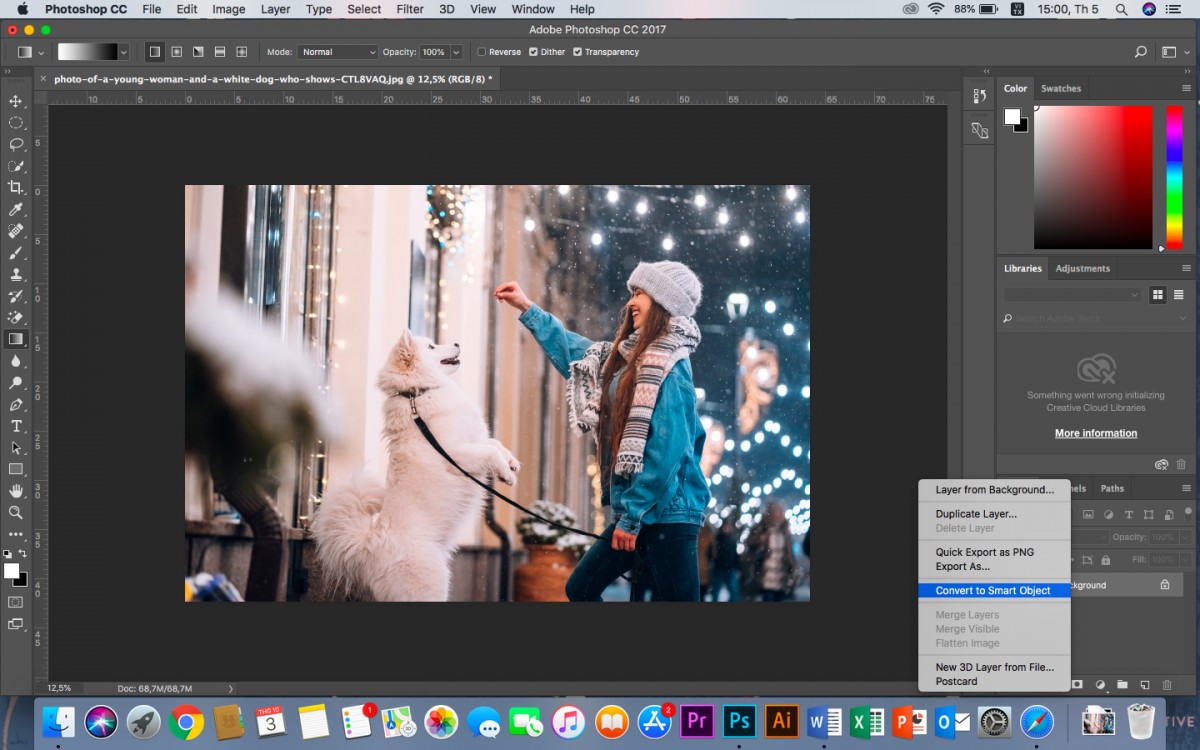
Bước 2: Chọn Filter > Blur Gallery > Field Blur, trên ảnh xuất hiện một pin hình tròn. Khi đó, toàn bộ hình ảnh của bạn đều được áp dụng hiệu ứng làm mờ, là Gaussian Blur.
Để di chuyển pin, click chuột vào vị trí trung tâm của nó và kéo đến vị trí mà bạn mong muốn.


Ngoài ra, bạn có thể click vào khu vực bất kỳ trong ảnh và nhấp chuột vào vị trí bạn muốn đặt trọng tâm để tạo 1 pin tròn mới.

Bước 3: Trên cửa sổ làm việc sẽ xuất hiện hai bảng tuỳ chọn là Effects và Blur Tools. Bảng điều khiển chính Blur Tools với các điều chỉnh về độ mờ và một số tuỳ chọn liên quan. Còn Effects giúp bạn điều chỉnh những hiệu ứng khác cho hình ảnh.

Bước 4: Bạn có thể điều chỉnh độ mờ của bức ảnh ở các hình pin tròn được đặt trên bức ảnh bằng cách click chuột vào vòng ngoài của pin và kéo chúng theo chiều kim đồng hồ để tăng độ mờ và ngược lại để giảm độ mờ.

Ngoài ra bạn cũng có thể điều chỉnh thông số này bằng cách kéo thanh trượt Blur hoặc nhập thông số trên bảng điều khiển Blur Tools.
Bước 5: Điều chỉnh độ mờ ở từng pin tròn khác nhau mà bạn đã đặt để tạo hiệu ứng độ mờ cho bức ảnh theo ý muốn của bạn. Nếu muốn xoá pin tròn, click vào nó và chọn Delete.

Bước 6: Khi đạt được độ mờ như mong muốn cho bức ảnh, bạn hãy chọn OK trên thanh Options, khi đó Photoshop sẽ áp dụng những cài đặt vừa thực hiện cho bức ảnh. Quá trình này có thể diễn ra trong vài giây.

Bước 7: Tuy nhiên, nếu các pin tròn không thể đáp ứng được hết những nhu cầu của bạn đặc biệt là với những hình ảnh phức tạp. Khi đó, bạn có thể sử dụng công cụ Filter Mask trong Photoshop bằng cách chọn Smart Object Layer và click vào hình tam giác phiá bên phải rồi chọn Smart Filters. Mở công cụ Brush trên thanh công cụ hoặc nhấn B trên bàn phìm và chọn Brush Tool. Nhấn D và X để thiết lập màu Foreground thành đen và bắt đầu tô lên những phần mà bạn muốn loại bỏ hiệu ứng Blur. Điều này giúp bạn tạo hiệu ứng mờ đẹp mắt hơn cho bức ảnh.

Tạm kết,
Hi vọng với 7 bước làm mờ ảnh trong Photoshop vô cùng đơn giản trên, bạn có thể sáng tạo những bức ảnh thật ấn tượng cho riêng mình nhé. Nếu bạn muốn tìm hiểu thêm thật nhiều kỹ năng khác nữa trong Photoshop, tham khảo ngay KHOÁ HỌC PHOTOSHOP CƠ BẢN tại ColorMe nhé.
 Thu Trang
Thu Trang


