Các dạng đầu Brush trong Photoshop
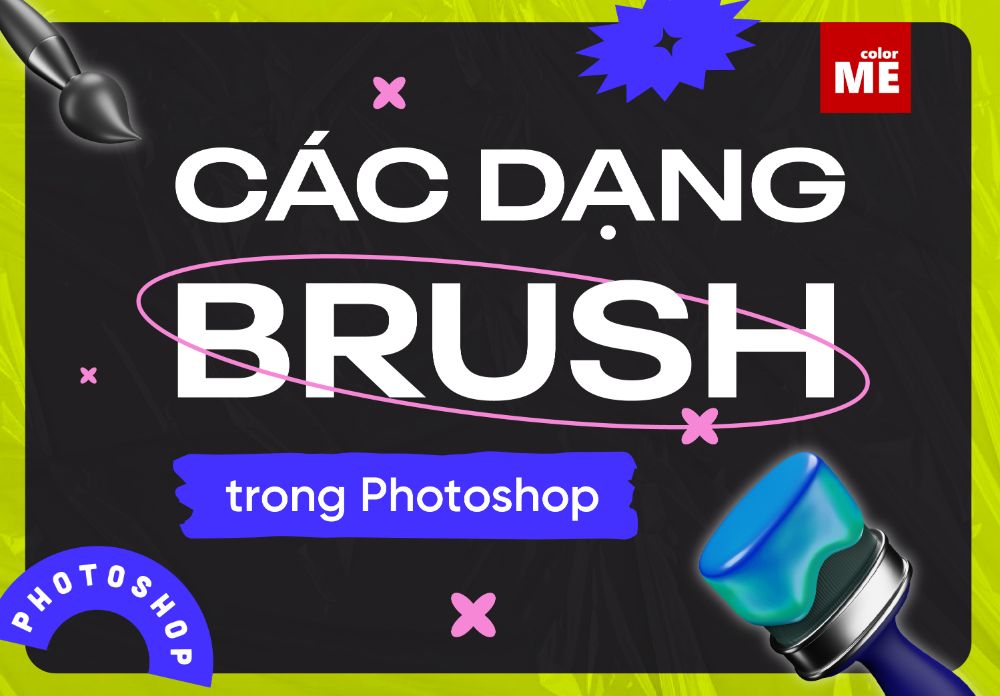
Brush là một trong những công cụ thông dụng nhất trong Photoshop, bất cứ ai muốn Photoshop thì đều cần biết và sử dụng được Brush. Vậy Brush là gì và cách sử dụng như thế nào? Hãy cùng ColorME tìm hiểu qua blog dưới đây nhé!
- “Điểm mặt” TOP 5 sai lầm bạn nên tránh khi tự học edit CapCut tại nhà
- Kho chữ việt hóa chất lượng cho Designers
- Brochure là gì? Các lưu ý quan trọng để thiết kế brochure chuẩn nhất
- Màu CHỎI là gì? Tại sao màu chỏi tạo ra các thiết kế độc đáo?
- Hướng dẫn sử dụng 5 Phần mềm tua nhanh Video cho beginner
- Mandala và thiết kế
I. Brush tool trong Photoshop là gì?
Brush Tool trong Photoshop là công cụ dùng để vẽ và tạo brush đơn giản. Brush hoạt động dựa trên nguyên lý vẽ ra những vệt màu có hình dạng nhất định liên tiếp nhau. Công cụ này được đặt trên thanh ToolBar và có phím tắt là B.
 Brush trong Photoshop
Brush trong Photoshop
II. Các công mở rộng nằm trong tính năng Brush Tool trong Photoshop
1. Brush Tip
Đây là chức năng cơ bản nhất cho người dùng Photoshop. Các tùy chọn trong Brush Tip sẽ giúp bạn thay đổi và điều chỉnh cách tạo màu trong bản vẽ Photoshop. Bạn có thể mở Brush Tip bằng cách bấm vào phím mũi tên thu nhỏ cạnh mẫu Brush trên thanh công cụ. Một Brush thông thường sẽ có 2 giá trị tùy chọn sau:
- Master Diameter: Tăng hoặc giảm kích cỡ của Brush
- Hardness: Tăng giảm độ mờ viền của Brush (chỉ điều chỉnh được thông số này với các Brush có hình dạng đơn giản).
 Các công cụ mở rộng của Brush
Các công cụ mở rộng của Brush
2. Preset Picker Contextual Menu
Đây là phần mở rộng của công cụ Brush. Vì vậy, để mở menu tùy chỉnh này của Brush bạn chỉ cần bấm vào mũi tên nhỏ ở Brush Tip. Toàn bộ menu này sẽ được chia làm 3 phần chính:
- List display options: Cho phép bạn thay đổi kiểu hiển thị các mẫu Brush.
- Managing: Quản lý các Brush có trong Brush Tip, với mục này bạn có thể tùy ý thêm bớt hay thay thế các Brush có sẵn trong bảng chọn Brush.
- Existing Presets: Gồm những bộ Brush có sẵn theo chủ đề được tích hợp sẵn trong Photoshop từ khi cài.
 Preset Picker Contextual Menu
Preset Picker Contextual Menu
III. Cách sử dụng Brush Tool trong Photoshop
 Hướng dẫn cách sử dụng Brush
Hướng dẫn cách sử dụng Brush
- Bước 1: Lựa chọn sử dụng công cụ Brush Tool trong Photoshop
Để chọn công cụ Brush Tool bạn tìm tới thanh công cụ (Toolbox) của Photoshop sau đó chọn công cụ có biểu tượng chiếc bút lông hoặc nhấn phím tắt là B.
- Bước 2: Lựa chọn ngòi bút và kích thước trong Brush Tool
Đầu tiên bạn cần chọn “ngòi bút” sử dụng là gì và kích thước của ngòi bút đó. Bạn nhìn lên thanh tùy chọn của Photoshop để chọn kiểu ngòi bút và kích thước ngòi bút.
Hoặc bạn có thể Click chuột phải vào màn hình khi đó sẽ có một bảng tùy chỉnh hiện ra cho phép bạn lựa chọn ngòi bút và kích thước. Ngòi bút bạn chọn trong bảng ngòi còn kích thước của ngòi bút bạn điều chỉnh tăng giảm trong phần Size nhé!
- Bước 3: Tùy chỉnh màu sắc và độ đậm nhạt cho Brush Tool
Màu của Brush Tool được quy định bởi màu Foreground, chính là ô màu bên trên trong thanh công cụ của Photoshop. Bạn chỉ cần click vào ô màu này và lựa chọn màu sắc bạn muốn. Độ đậm nhạt của ngòi bút do Opacity quy định, bạn có thể dễ dàng tìm thấy Opacity trên thanh tùy chọn.
- Bước 4: Sử dụng công cụ Brush Tool trong Photoshop khá dễ dàng
Sau khi đã lựa chọn xong ngòi bút, kích thước và độ đậm nhạt bạn chỉ cần sử dụng chuột trái và tô vẽ hình mà bạn muốn lên bản thiết kế Photoshop.
Trên đây là công cụ Blog viết về Brush Tool trong Photoshop, khi sử dụng phần mềm này bạn cũng có thể gặp những công cụ khác, hãy cùng tham khảo nhé những blog khác của ColorME nhé !
TẠM KẾT
Như vậy ColorME đã cùng bạn tìm hiểu về công cụ Brush Tool trong Photoshop, thật là công đơn giản nhưng vô cùng hữu ích đúng không nào. Nếu bạn muốn làm quen với các công cụ thiết kế (như Photoshop, Illustrator, InDesign, Powerpoint,...) trong thời gian ngắn, lộ trình bài bản, chi phí hợp lý thì đừng ngần ngại cùng chúng tôi tham khảo ngay những khóa học cơ bản của ColorME nhé!
Link tham khảo thêm: Học thiết kế đồ họa Online uy tín
Hẹn gặp các bạn ở những bài viết tiếp theo!
 Hương Quỳnh
Hương Quỳnh


