Cách chèn chữ trong Adobe Premiere Pro 2020
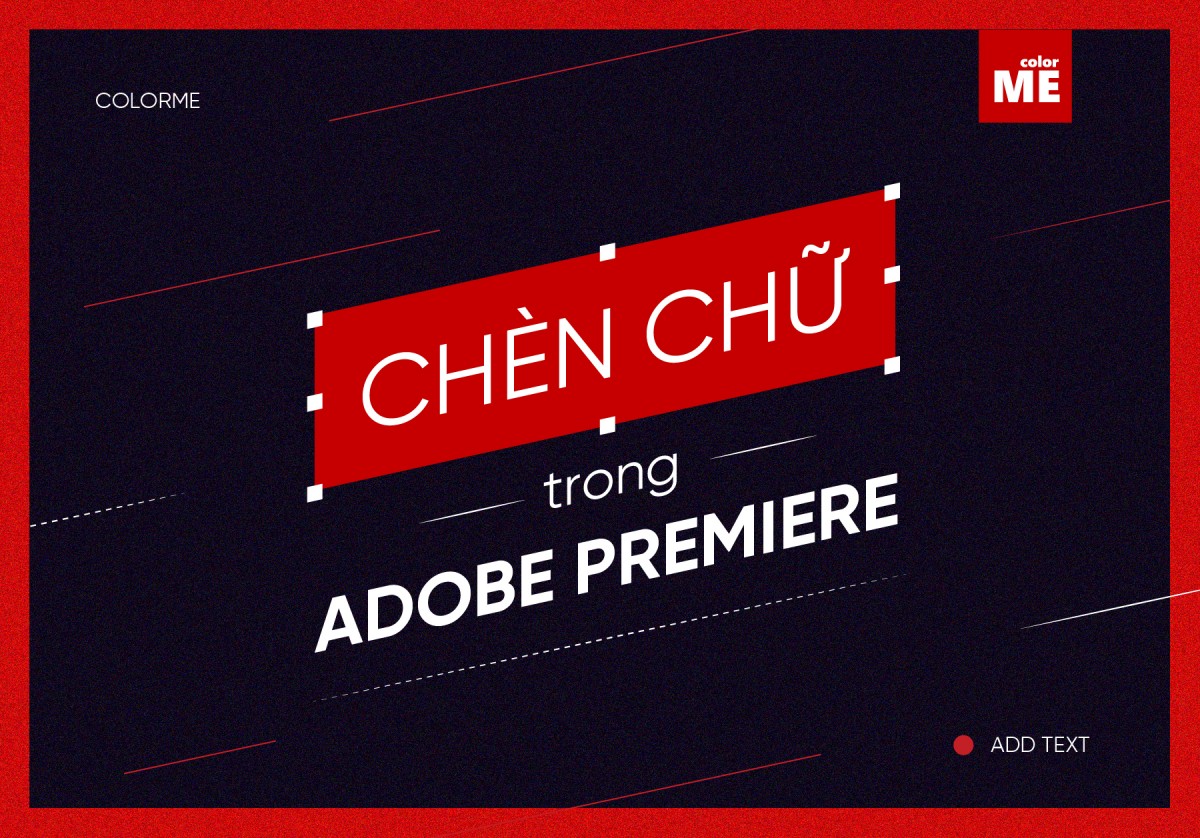
Nếu bạn đang loay hoay tìm cách chèn chữ trong Adobe Premiere Pro 2020 thì bài viết dưới đây sẽ giải đáp mọi thắc mắc của bạn
Adobe Premiere Pro là một trong những phần mềm dựng video mạnh mẽ nhất với rất nhiều tùy chọn lựa chọn phông chữ và kiểu văn bản. Bạn cũng có thể lấy một số mẫu văn bản và tiêu đề từ các trang web và phim hoạt hình để tạo chế độ xem độc đáo. Nếu bạn muốn video của mình trông chuyên nghiệp hơn, bạn cũng có thể sử dụng máy tính timecode để tạo thời lượng của video. Dưới đây là các bước về cách thêm tiêu đề và văn bản trong Premiere Pro:
Bước 1: Mở Premiere để xây dựng một dự án mới:

Bấm vào File ở trên cùng >New > Project. Đặt tên cho dự án của bạn và sau đó bấm OK. Nhấp đúp chuột vào thư viện góc bên trái để import dữ liệu. Sau đó, bạn chỉ cần kéo tệp video mong muốn của mình vào timeline của Premiere Pro.
Bước 2: Thêm công cụ text:
Bây giờ, hãy chuyển đến thanh công cụ trên cùng và chọn Titles, menu thả xuống sẽ xuất hiện từ nơi bạn cần chọn New Title > Default Still.
Bạn có thể thực hiện thao tác này bằng cách nhấn Ctrl + T. Cửa sổ tiêu đề mới sẽ được hiển thị trên màn hình của bạn. Tại đây bạn sẽ tìm thấy chi tiết về chiều rộng, cơ sở thời gian, chiều cao và tỷ lệ khung hình của video; giữ tất cả các chi tiết như vậy và chỉ cần nhập tên dự án của bạn.
Cuối cùng nhấn OK

Bước 3: Xem trước cài đặt văn bản: Cửa sổ công cụ tiêu đề sẽ xuất hiện ở bên phải với bộ sưu tập rộng các thiết kế tiêu đề. Bảng công cụ này hỗ trợ dễ dàng lựa chọn các thuộc tính màu chữ, spatial transform properties, các nút type alignment, và type tool cũng với giá trị font size, font style fields, font family và selection tool.

Bạn cũng có thể tìm thấy một màn hình thu nhỏ trên màn hình hỗ trợ để tạo bản xem trước của tất cả các thay đổi. Nó có biểu tượng hai hình chữ nhật đồng tâm, hiển thị vùng an toàn hành động theo kích thước của hình chữ nhật bên ngoài và một vùng an toàn tiêu đề theo khu vực được xem xét trong hình chữ nhật bên trong. Nếu bạn làm theo các nguyên tắc về kích thước này thì sẽ giúp giữ cho tiêu đề của bạn được đặt hoàn hảo trong video cuối cùng.

Bước 4: Nhập một dòng văn bản: Sử dụng công cụ Type ở bên phải và sau đó nhấp vào khu vực bạn muốn thêm văn bản khung. Nhập từ của bạn vào khu vực được chỉ định này. Để ngắt dòng, bạn nhấn enter.

Bước 5: Thay đổi màu văn bản, kích thước, phông chữ, vị trí, v.v .: Tại khu vực thuộc tính tiêu đề, thực hiện một số điều chỉnh cơ bản cho văn bản đã thêm của bạn như tùy chỉnh kích thước, màu sắc và phông chữ của nó. Bạn cũng có thể thay đổi chiều rộng và chiều cao ở phần biến đổi.
Thay đổi màu văn bản: Bạn có thể thay đổi màu văn bản bằng cách nhấp vào hộp kiểm để sử dụng màu mới.
Nếu bạn thích màu sắc trong video, bạn cũng có thể sử dụng eye dropper để chọn, sau đó áp dụngvào văn bản.
- Fill sẽ thay đổi màu sắc của văn bản.
- Stroke có thể thay đổi màu sắc của viền văn bản. Bạn cũng có thể thay đổi độ dày của nó.
- Shadow có thể tạo hiệu ứng đổ bóng trên văn bản. Bạn có thể sử dụng thanh trượt để thay đổi kích thước và góc.
Thay đổi vị trí văn bản: Nếu bạn muốn bố trí văn bản tốt hơn, bạn có thể thay đổi vị trí của văn bản bằng cách chuyển đổi. Position có thể xác định nơi văn bản sẽ xuất hiện. Bạn cũng có thể thay đổi hướng văn bản bằng Rotation. Opacity có thể thay đổi độ trong suốt.
Text animation: Bạn cũng có thể thêm hiệu ứng hoạt hình vào văn bản tại cửa sổ Effects Control. Sử dụng playhead để bắt đầu hoạt hình, và sau đó di chuyển playhead đến nơi bạn muốn nó dừng lại. Đừng quên bấm đồng hồ bấm giờ để áp dụng hiệu ứng animaiton.
Lưu ý: Chỉ khi con trỏ ở trong trường văn bản, thì các thay đổi có thể được thực hiện.

Bước 6: Thay đổi căn chỉnh văn bản: Tại phần title actions, bạn có thể chọn horizontal left (nằm ngang bên trái), horizontal center (nằm ngang chính giữa) và nhiều thứ khác để bạn căn chỉnh văn bản đúng trên trường mong muốn. Sau đó sử dụng selection tool để thực hiện tất cả các thay đổi bạn muốn nhập. Nhấn nút close ở góc bên phải màn hình.

Bước 7: Áp dụng văn bản lên dòng thời gian: Các tiêu đề mà bạn đã thêm gần đây vào video của mình sẽ xuất hiện trong bảng Project. Bạn chỉ cần kéo chúng trên video clip có sẵn trên dòng thời gian. Xem trước tất cả các thay đổi và hiệu ứng. Đừng quên điều chỉnh thời lượng văn bản xuất hiện vì nó phải khớp với video clip của bạn.Tiếp theo áp dụng các hiệu ứng hoạt hình cho video clip của bạn. Bạn cũng có thể thêm nhiều text overlays trên mỗi video clip.

Bước 8: Xuất video có văn bản: Bây giờ, nếu bạn hài lòng với văn bản, nhấp vào File > Export > Media. Bạn có thể thay đổi định dạng và cài đặt trước để thực hiện các cài đặt cơ bản. Bạn cũng có thể xuất bản nó trực tiếp lên Facebook, YouTube và Vimeo. Sau đó bấm Export ở góc phải.
Tạm kết
Hi vọng bài viết dưới đây sẽ giúp bạn dễ dàng thêm caption và chèn chữ trong phần mềm Premiere. Nếu bạn muốn tìm hiểu thêm về cách dựng phim, chỉnh sửa video chuyên nghiệp, tham khảo ngay khóa học Premiere tại colorME nhé
 Kiều Anh
Kiều Anh


