Cách làm Video bằng PowerPoint? Bí quyết tạo Video bằng PowerPoint từ A đến Z

Khi bạn đang băn khoăn không biết nên dùng phần mềm nào để làm video thì bỗng nghe thấy tin đồn “powerpoint cũng làm video đẹp được”. Vậy thực hư ra sao và làm thế nào để tạo được video chỉ bằng phần mềm như PowerPoint? Hãy tìm hiểu ngay qua bài viết này nhé!
I. Tổng quan về PowerPoint
PowerPoint là phần mềm trình chiếu do hãng Microsoft phát triển. phần mềm này được sử dụng phổ biến trên toàn thế giới bởi nằm trong bộ Microsoft Office được cài trên phần lớn các máy tính chạy hệ điều hành Windows.
Ứng dụng của PowerPoint là tạo ra bản trình chiếu (slideshow) phục vụ cho thuyết trình / giới thiệu trong học tập, công việc, bán hàng…
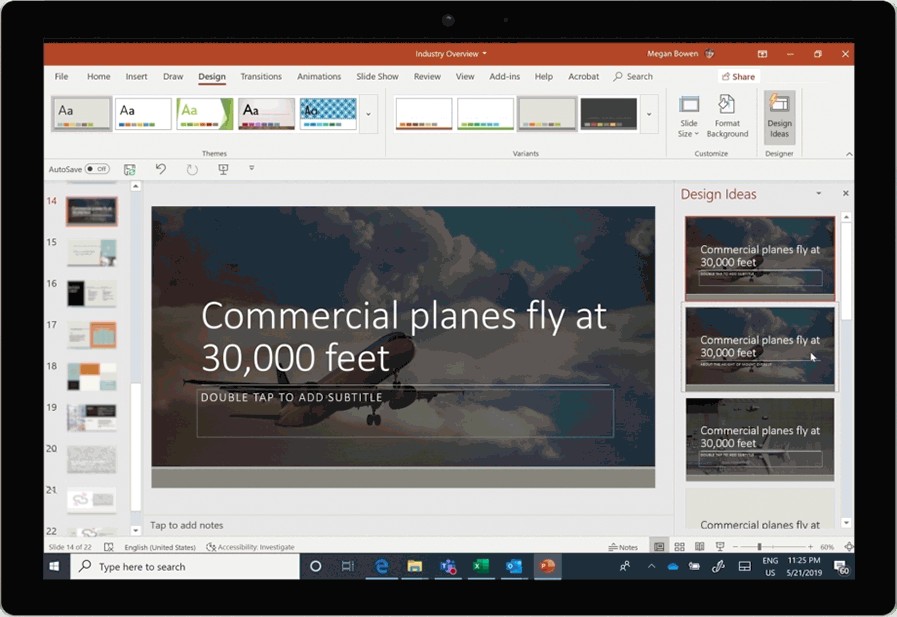
Vậy tính năng của PowerPoint là gì để đáp ứng được nhu cầu này?
PowerPoint cho phép người dùng:
- Nhập (import) các loại file đa dạng như: ảnh, video, audio âm thanh, …
- Chèn (insert) chữ (text), hiệu ứng (effect), chuyển cảnh (transition)...
- Tự tạo hình (shape) và điều chỉnh (custom) màu sắc, kích thước,...
- Tự tạo hiệu ứng dựa trên keyframe
Những tính năng này không phải là trùng khớp với những thứ mà một phần mềm tạo video cần có sao? Như vậy tạo video bằng PowerPoint là hoàn toàn có thể!
II. Cách tạo video bằng PowerPoint
1. Làm slide bình thường nhưng lưu dưới định dạng video
Cách làm này áp dụng khi bạn chỉ muốn tạo một video đơn giản hết mức có thể mà ngại phải tải xuống và làm quen với phần mềm chuyên về làm video.
Dễ thôi, bạn sử dụng PowerPoint và làm slide như bình thường nhưng ở bước cuối bạn tìm cách lưu file dưới định dạng video (.MP4/ .wmv).
Đối với PowerPoint 2016
Bước 1: Chọn File > Save để đảm bảo cả file đã được lưu dưới định dạng .pptx
Bước 2: Chọn File > Export > Create a video
Bước 3: Chọn chất lượng video để lưu. Video chất lượng càng cao thì dung lượng file càng lớn nên bạn cân nhắc theo nhu cầu video nha.

Bước 4: Trong box dưới Create Video còn cho phép người dùng tùy chọn thu âm lời thuyết trình (nếu muốn).
- Nếu không ghi âm lời thuyết trình kèm theo video, mặc định: Don’t use recorded timings and narrations.
- Thời gian mặc định ở mỗi slide là 5s. Bạn có thể chỉnh thời gian ở ô Seconds to spend on each slide.
- Nếu bạn có sử dụng ghi âm lời thuyết trình thì mặc định sẽ hiện lên Use recorded timings and narrations.
Xong xuôi hãy click vào Create Video.

Bước 5: Trong ô File Name, đặt tên video và chọn nơi lưu video. Sau đó nhấn Save.
Bước 6: Trong ô Save as type, bạn chọn định dạng video lưu: MPEG-4 Video (đuôi .mp4) hoặc Windows Media Video (đuôi .wmv).

Như vậy là bạn đã lưu slideshow dưới định dạng video xong. Đối với những file kích thước lớn thì thời gian lưu có thể rất lâu (qua đêm) nên bạn có thể đi làm việc khác trong thời gian chờ. Để mở video thì chỉ cần đúng đến địa chỉ lưu và bật như file video bình thường thôi!
Đối với PowerPoint 2013
Tương tự với PowerPoint 2016, chỉ khác ở chất lượng video cho phép lưu lại. Cụ thể:

Đối với PowerPoint 2010
Ở phiên bản cách đây 10 năm thì chỉ có thể lưu video định dạng .mp4 và độ phân giải tối đa 1280x720 ppi.
Bước 1: File > Save & Send > Create a Video
Bước 2: Click vào Computer & HD Displays và lựa chọn lưu chất lượng video.

Bước 3: Dòng chữ mặc định ghi Don’t Use Recorded Timings and Narrations. Bạn click vào mũi tên của dòng chữ này và chọn 1 trong 2 thao tác:
- Nếu cần ghi âm lời thuyết trình, chọn Use Recorded Timings and Narrations.
- Nếu không cần ghi âm thuyết trình, giữ nguyên. Bạn có thể chỉnh thời gian mỗi slide tại Seconds to spend on each slide.
Bước 4. Nhấn Create. Đặt tên file và nhấn Save.
Lưu file dưới định dạng PowerPoint Show (1 lựa chọn khác nếu không muốn lưu định dạng video)
Ở định dạng này sau khi mở file đuôi .ppsx, bạn sẽ được xem video trình chiếu ngay lập tức (chế độ slide show trong PowerPoint nhưng không chỉnh sửa được).
Bước 1: File > Save As, chọn thư mục muốn lưu.
Bước 2: Trong mục Save as type, chọn PowerPoint Show (*.ppsx).

2. Tư duy tạo video từ A đến Z bằng PowerPoint
Như vậy là trên đây mình đã hướng dẫn về thao tác cho “đầu ra” của video làm bằng PowerPoint. Ở phần này sẽ là tư duy để biên tập video nha.
Điểm khác biệt lớn nhất của PowerPoint so với đa số các phần mềm tạo video khác, đó là người dùng PowerPoint thực hiện điều chỉnh trong từng slide riêng còn đa số phần mềm biên tập video thực hiện edit trên timeline (dòng thời gian).
Như vậy, công việc của chúng ta là thêm các file bên ngoài (import), chèn thông tin (insert), chỉnh sửa trên từng slide.
Bước 1: Lên ý tưởng, xây dựng kịch bản, lựa chọn cách thể hiện.
- Bạn cần phải xác định video mình định làm dạng gì: motion graphics (đồ họa chuyển động, Mutex (gồm ảnh và text, Kênh 14 thường hay làm), GIF, clip,...

- Xác định xem cần bao nhiêu slide: một bài thuyết trình thì cần giới hạn số slide. Nhưng đối với 1 video thì số slide không giới hạn. Tuy nhiên bạn cần chia bố cục các phần trong video và tính xem mỗi phần mình cần thể hiện bằng mấy slide. Điều này sẽ tránh lãng phí công sức cho các bạn.

- Làm rõ trên mỗi slide mình sẽ thể hiện gì: hình ảnh/ âm thanh/ clip/ chữ. Điều này sẽ giúp bạn chuẩn bị tốt hơn trước khi bắt tay vào làm. Nếu chưa có thì tìm trên mạng tải về, nếu có sẵn thì gom vào 1 thư mục chung để dễ tìm.
- Cách dễ dàng nhất là bạn định sẵn một loại hình video, tìm mẫu và làm mô phỏng theo loại video đó!
Bước 2: Tạo Slide
Bạn có thể nhấn vào 1 slide và Enter để tạo ra 1 slide mới tinh hoặc chuột phải chọn Duplicate Layer để nhân đôi 1 slide.

Bước 3: Các thao tác để thêm phần tử vào trong slide:
- Thêm hình ảnh/ GIF: Insert > Pictures
- Thêm video: Insert > Video
- Thêm âm thanh: Insert > Audio
- Thêm hình khối/ sơ đồ/ biểu đồ: Insert > Shapes / SmartArt/ Chart
Lưu ý quan trọng:
- Khi thêm hình ảnh, bạn nên chọn hình ảnh có định dạng .PNG bởi định dạng này chỉ bao gồm chủ thể mà không có phần nền thừa xung quanh nên video của bạn sẽ tự nhiên và hài hoà hơn.
Mẹo: bạn có thể search google từ khóa kèm theo “vector”, “clipart”, “png” để tìm hình ảnh định dạng .png tương ứng. - Nên sử dụng chung 1 màu nền (background) cho các slide
- Nên sử dụng chung 1 màu nền (background) cho các slide
- Vận dụng quy tắc phối màu trên bánh xe màu để video được hài hoà, chú ý vào đúng chỗ.
- Âm thanh bạn có thể thu bằng điện thoại sau đó đưa file thu âm lên máy tính. Cuối cùng dùng chức năng insert để thêm âm thanh vào.

Bước 4: Thêm text
- Thêm text: Insert > Text Box
- Nên sử dụng những font sans serif dễ đọc như: Helvetica, Tahoma, Gilroy, Roboto,..
- Kích thước tham khảo: Tiêu đề - 40pt, Phụ đề - 32 pt, Nội dung - 24 pt.
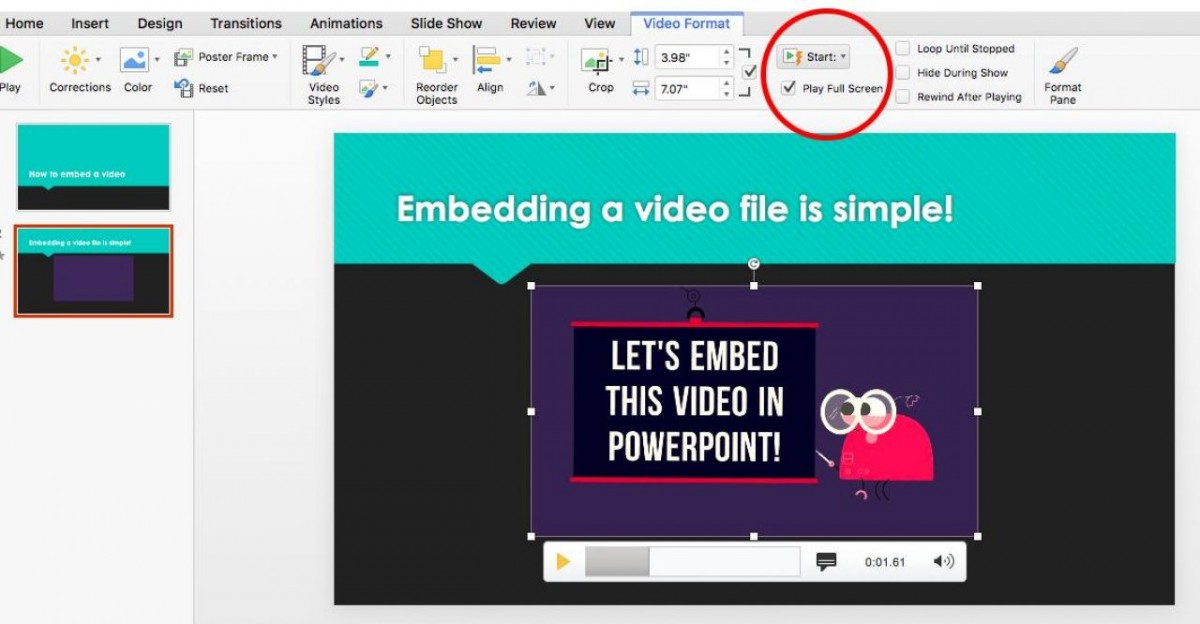
- Không nên sử dụng tất cả các chữ là chữ in hoa
- Không nên kết hợp vừa Bold vừa Italic
- Đừng viết tất cả, chỉ viết những ý chính bởi video rất ngắn nên người xem chỉ lướt qua mỗi slide được thôi.
- Màu sắc: tránh chữ màu sáng trên nền trắng; tránh dùng màu đỏ, vàng trên nền màu xanh.
Bước 5: Thêm hiệu ứng
- Thêm chuyển cảnh: Transitions
- Thêm hiệu ứng cho phần tử: Chọn phần tử > Animation

Một slide có thể có rất nhiều hiệu ứng từ hiệu ứng xuất hiện (entrance), nhấn mạnh (emphasis), kết thúc (exit) cho đến chuyển động (motion paths). Nên sử dụng đa dạng các hiệu ứng, sử dụng nhiều hiệu ứng cho 1 hình vẽ và thể hiện theo hướng dẫn phía dưới và theo mạch hình dung như trong 1 thước phim.
Bạn có thể điều chỉnh thứ tự xuất hiện của hiệu ứng ở Animation Pane. Để chỉnh thời gian hiệu ứng xuất hiện thì chỉnh ở phần Timing.

(Source: Bigstarmedia)
Sau khi hoàn thành bạn nên xem lại bằng chức năng slideshow (F5) của phần mềm trước khi xuất ra thành video nha!
TẠM KẾT
Như vậy trên đây mình đã hướng dẫn tư duy chung để làm một video bằng PowerPoint. Nếu muốn biết thêm nhiều tips hay ho hơn cũng như tăng tốc độ sử dụng phần mềm, bạn có thể tham khảo khóa học PowerPoint tại ColorME nha. Còn nếu tìm kiếm giải pháp thực sự để làm video hiệu quả thì khóa học Adobe Premiere sẽ là một lựa chọn tốt đó!
 Mạnh Hùng
Mạnh Hùng


