Hướng dẫn chi tiết cách chèn Video vào powerpoint
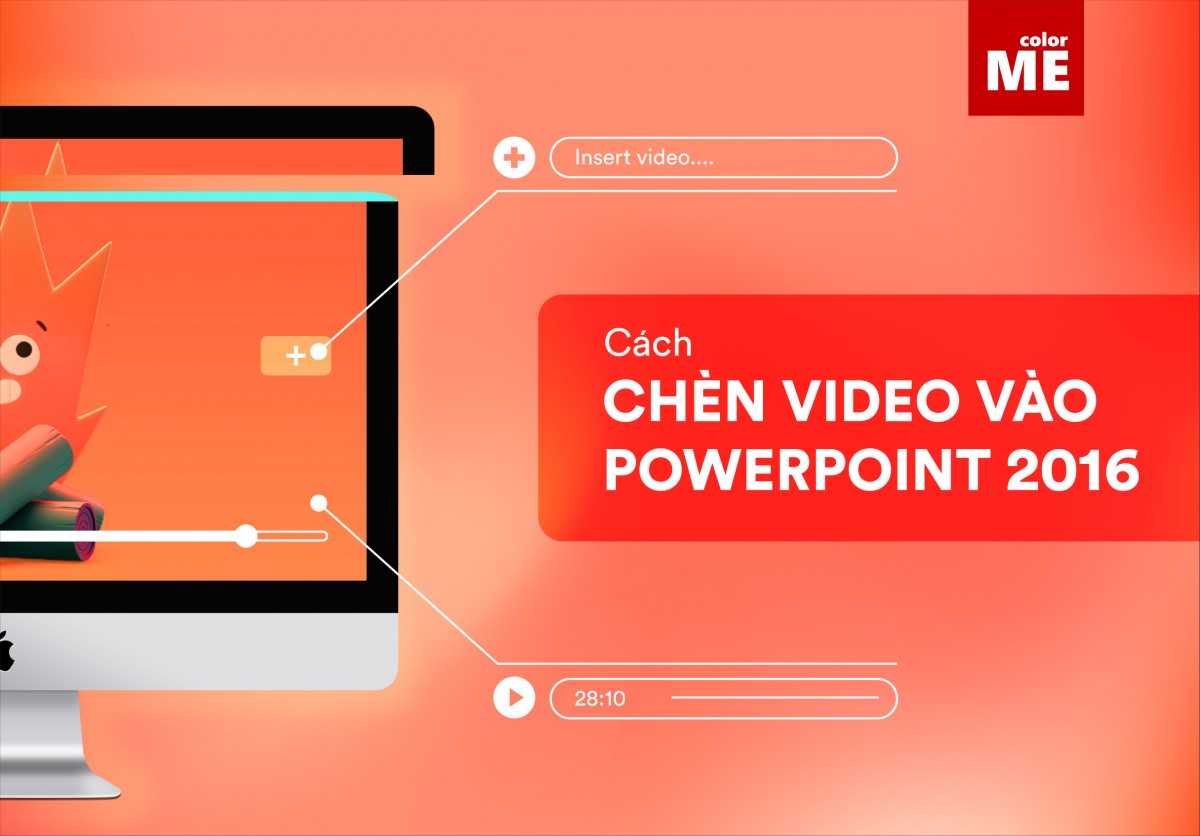
Để một bản thuyết trình trở nên sinh động hơn, thay vì chỉ sử dụng hình ảnh và chữ, việc thêm video khiến phần thông tin cần truyền tải trở nên trực quan và bớt nhàm chán. Cùng ColorME tìm hiểu cách để chèn video vào slide trong bài viết này nhé!
- Cách tạo hiệu ứng giọng nói qua điện thoại trong Adobe Premiere
- Thước trong Photoshop | Hướng dẫn cách dùng thước trong Photoshop
- Visual Art là gì? tầm ảnh hưởng của visual Art trong thiết kế
- Thiết kế bìa sách là gì? Yếu tố nào tạo nên một bìa sách thu hút người đọc?
- Sửa Lỗi Brush trong Photoshop cực kỳ hiệu quả
- 03 Phần mềm làm Intro mà bạn cần biết
Chèn video từ trong máy vào Powerpoint
Cách 1: Sử dụng Content Slide
Content Slide là dạng Slide được định dạng sẵn bố cục và các phần để chúng ta có thể thêm ảnh, biểu đồ và video.
Bước 1: Bấm vào mũi tên ở bên dưới Home - New Slide để hiện ra các kiểu Content Slide, chọn Content Slide mà bạn ưng ý.

Bước 2: Trên slide sẽ hiện khung để chèn các đối tượng, click vào ô Insert Video > Chọn video mà bạn muốn chèn. Lưu ý rằng PowerPoint sẽ không chấp nhận video Flash (.flv) hoặc hoạt ảnh Shockwave Flash (.swf).
Bạn có thể xem trước đoạn phim bằng cách nhấp vào nút Play ở dưới cùng. Nó sẽ hoạt động khi bạn đang chỉnh sửa bản trình bày và cũng có thể khi bạn đang chạy trình chiếu.
Cách 2: Sử dụng thanh Ribbon của PowerPoint
Chúng ta vẫn có thể chèn video vào kể cả khi không có các khung để đặt nội dung. Các bước chèn video rất đơn giản như sau:
Bước 1: Trong tab Insert, click vào Video

Bước 2: Chọn Video on my PC
Bước 3: Tìm video mà ta muốn chèn
Chúng ta sẽ có 2 kiểu chèn video: 
Chèn video nhúng (Insert) rất thuận tiện nhưng làm tăng kích thước của bản trình bày.
Video được liên kết (Linked to file) sẽ duy trì kích thước nhỏ hơn cho tệp bản trình bày của bạn nhưng liên kết có thể bị lỗi, nên các bạn nên để video bản trình bày của mình ở cùng một folder.
Xem thêm: Cách chèn ảnh động vào PowerPoint
Xem trước video
Khi video được chọn trên một trang chiếu, một thanh công cụ sẽ xuất hiện bên dưới video. Bấm vào nút play bên trái của thanh công cụ đó để xem trước video.

Phát video tự động hoặc khi bấm chuột
Theo mặc định, trong Trình Chiếu, video sẽ được phát theo trình tự bấm. Điều đó có nghĩa là khi bạn bấm vào vị trí bất kỳ trên trang chiếu để chuyển đến bước tiếp theo (hoặc khi bạn nhấn Phím cách, phím Mũi tên phải hoặc phím khác giúp chuyển đến bước tiếp theo) thì video sẽ phát. Để điều chỉnh cách phát video trong khi trình chiếu, bạn click vào video và tab Playback sẽ hiện lên trên trang công cụ.

Có 2 kiểu phát video trong lúc trình chiếu:
On click: Khi click vào video
Automatically: Video được phát tự động
Play Full Screen: Mở video toàn màn hình khi trình chiếu
Hide While Not Playing: Ẩn video khi không phát
Loop Until Stopped: Phát lại đến khi có lệnh dừng
Rewind: Tua lại video sau khi phát
Lời kết
Hy vọng bài viết này giúp ích được cho bạn trong việc thiết kế slide trong Powerpoint. Hãy tham khảo Khoá học Powerpoint cơ bản cho người mới bắt đầu tại ColorME nếu bạn cảm hứng thú tìm hiểu thêm về các kỹ năng thiết kế slide và cũng đừng quên tham khảo cả các khóa học online tại Color Me nhé!
 Huy Minh
Huy Minh


