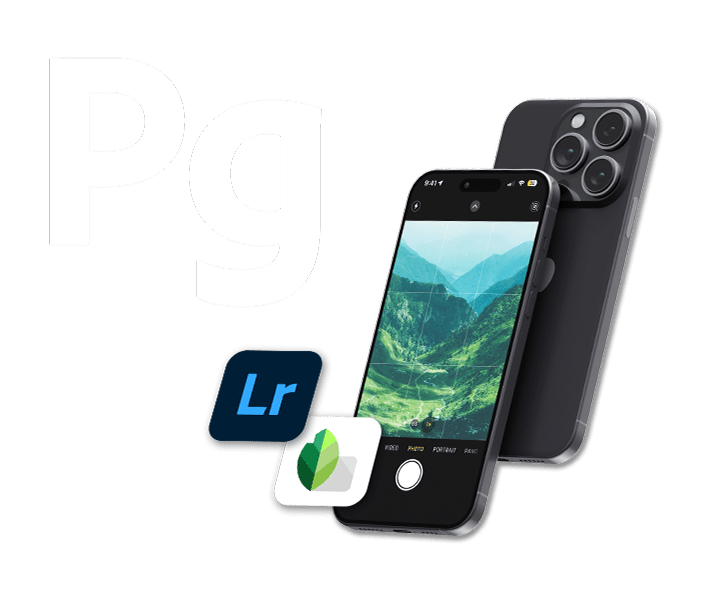Khử Noise bằng Photoshop chỉ trong một phút

Chụp ảnh bằng điện thoại đôi lúc sẽ khiến chất lượng ảnh của bạn giảm sút, bị nhòe, nhiễu hay thiếu sáng. Đừng lo, đã có cách khử Noise trong Photoshop vô cùng đơn giản!
- 4 Website nhận diện Font chữ qua ảnh
- Bạn đã biết cách lựa chọn font chữ thiết kế Logo sao cho ấn tượng? Khám phá ngay TOP 7 font chữ giúp Logo của bạn trở nên hoàn hảo!
- Lịch sử của Logo mà ai cũng từng nhìn thấy
- Màu sắc và tâm lý học con người
- Lựa chọn Photoshop hay Illustrator? Bạn đã hiểu rõ sự khác biệt của Photoshop với Illustrator trong thiết kế chưa?
- Chọn loại Ipad nào cho phù hợp với người học vẽ Digital Painting?
Chụp ảnh bằng điện thoại đôi lúc sẽ khiến chất lượng ảnh của bạn giảm sút, bị nhòe, nhiễu hay thiếu sáng. Đừng lo, đã có cách khử Noise trong Photoshop vô cùng đơn giản!
 Khử noise bằng Photoshop
Khử noise bằng Photoshop
Noise trong Photoshop là gì ?
Noise là hiện tượng bức ảnh bị nhiễu hạt, thường xảy ra khi chụp ảnh trong điều kiện môi trường thiếu sáng. Bức ảnh Noise sẽ có nước ảnh trông không mịn và thiếu tính thẩm mỹ. Tuy nhiên điều này hoàn toàn có thể khắc phục trong "vài nốt nhạc" nhờ phần mềm Photoshop.
Các bước khử Noise bằng Photoshop đơn giản mà hiệu quả
Cùng bắt đầu tìm hiểu ngay thôi nào!
Bước 1
Mở Photoshop lên và tải ảnh cần khử noise vào bằng cách click File -> Open hoặc kéo thả hình ảnh đó vào phần mềm.
Bước 2
Chuyển hình ảnh về hệ Lab Color (Image -> Mode -> Lab Color).
Lưu ý: Trường hợp bạn có nhiều Layer, Photoshop sẽ hỏi bạn có muốn thay đổi sang Flatten image hay không? Tùy chọn này sẽ gộp tất cả các Layer của bạn lại thành một background. Nên nếu bạn chỉ muốn giảm noise cho hình ảnh được chọn, hãy click vào tùy chọn Don't flatten nhé.
Bước 3
Mở tab Channel (cạnh tab Layer) sau đó chọn Lightness rồi lần lượt thực hiện các bước sau.
Chọn vào Filter -> Noise -> Despeckle để giúp hình ảnh trở nên mịn hơn.
Tại Channel Lightness, bạn tiếp tục chọn vào Filter -> Noise -> Reduce Noise và điều chỉnh các thông số (thử thay đổi các thông số nhiều lần để thấy được hiệu quả khác nhau mà nó mang lại nhé).

Tiếp theo, chuyển sang Channel a và chọn Filter -> Blur -> Gaussian Blur. Các bạn chỉnh thông số Radius cho vừa nhé (thông thường khoảng từ 0.5 - 1 pixel). Lưu ý: Vì đây là hiệu ứng làm nhòe, nếu bạn chỉnh thông số quá cao thì hình ảnh của bạn sẽ nhòe đi rất khó xem.

Làm tương tự với Channel b.
Bước 4
Cuối cùng, trở về tab Layer. Sau đó các bạn hãy chuyển về hệ RBG Color để chiêm ngưỡng thành quả của mình nhé.
Lời kết
Trên đây là một số bước đơn giản để các bạn có thể khử Noise một tấm ảnh một cách hiệu quả. Đôi lúc điều kiện kinh tế không cho phép ta tậu một chiếc máy ảnh đắt tiền hay một chiếc điện thoại "xịn sò" thì đây sẽ là giải pháp tuyệt vời nhất đó. Nếu đã thao tác quen thì các bạn có thể hoàn thành một tác phẩm trong vòng một phút. Các bạn cũng có tham khảo nhiều thủ thuật chỉnh sửa ảnh khác tại đây nhé!
Hy vọng bài viết sẽ giúp ích cho các bạn. Chúc các bạn thành công. Và nếu bạn muốn chỉnh sửa ảnh một cách chuyên nghiệp hơn nữa, hãy đăng kí tham gia ngay KHÓA HỌC PHOTOSHOP CHO NGƯỜI MỚI BẮT ĐẦU của ColorME nhé!
Tham khảo: Khóa học Photoshop online.
 Hà Phương
Hà Phương