Trang chủ
→
Blog
→
Hỗ trợ học viên
6
Hướng dẫn phân quyền cho teamviewer trên MAC (MacOS, Macbook, iMac)
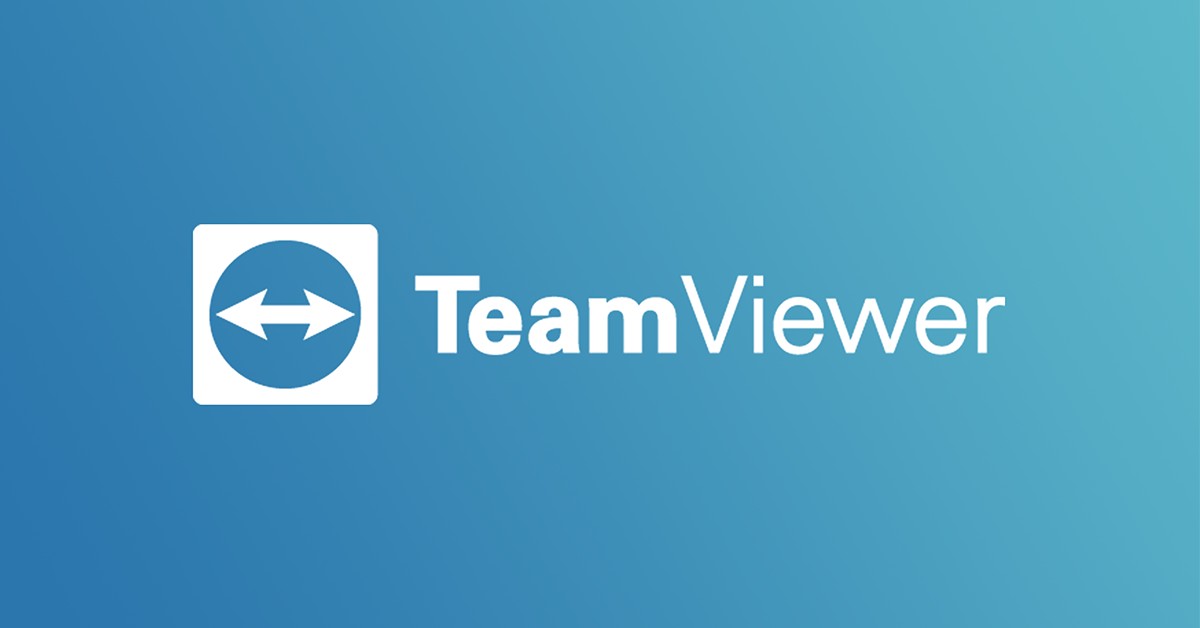
Hướng dẫn phân quyền cho teamviewer trên MAC (MacOS, Macbook, iMac)
- Khắc phục nhanh gọn 04 Lỗi Công Cụ Trong Photoshop
- Vì sao nói 2025 là năm của ngành Thiết kế Đa phương tiện (Multimedia)?
- 3D là gì? Tìm hiểu các công nghệ mới và xu hướng trong ngành công nghiệp 3D hiện nay
- Nhiếp ảnh Film · girls on Film
- Cách Sử Dụng Màu Sắc Hiệu Quả Trong Digital Painting
- Sự quyến rũ của phong cách vintage trong Digital Painting: Bí quyết kết hợp màu sắc và font chữ cổ điển
Sau đây là hướng dẫn cách để phân quyền cho teamviewer trên MAC (MacOS, Macbook, iMac)
Bước 1: Bật teamviewer, chọn vào nút tam giác màu vàng ở góc trên bên trái của phần mềm teamviewer

Bước 2: Chọn "Mở tuỳ chọn Ghi màn hình"

Bước 3: Ấn vào hình ổ khoá

Bước 4: Nhập mật khẩu máy của bạn

Bước 5: Check vào Teamviewer, bước này sẽ phân quyền cho phép Teamviewer được truyền tải hình ảnh màn hình của bạn sang đối tác Teamview

Bước 6: Chọn vào trợ năng

Bước 7: Check tiếp vào Teamviewer, vậy là xong, bạn có thể gửi mã cho đối tác Teamview của mình

Đánh giá bài viết
Bài viết cho bạn
Khắc phục nhanh gọn 04 Lỗi Công Cụ Trong Photoshop
Vì sao nói 2025 là năm của ngành Thiết kế Đa phương tiện (Multimedia)?
3D là gì? Tìm hiểu các công nghệ mới và xu hướng trong ngành công nghiệp 3D hiện nay
Nhiếp ảnh Film · girls on Film
Cách Sử Dụng Màu Sắc Hiệu Quả Trong Digital Painting
Sự quyến rũ của phong cách vintage trong Digital Painting: Bí quyết kết hợp màu sắc và font chữ cổ điển
 Việt Hùng
Việt Hùng


