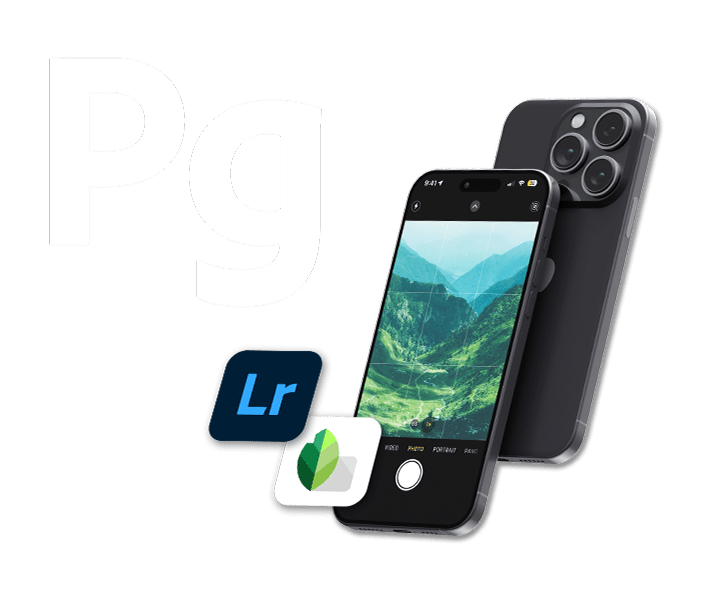5 tricks hữu ích trong After Effects

After Effects là một trong những phần mềm chỉnh sửa video phổ biến nhất hiện nay. Tuy nhiên để sử dụng phần mềm một cách hiệu cần có những tips ứng dụng giúp phối hợp các công cụ một cách nhịp nhàng. Bài viết dưới đây sẽ giới thiệu đến bạn 5 tricks hữu ích trong After Effects, giúp bạn chỉnh sửa video một cách nhanh chóng nhất! Cùng ColorMe khám phá ngay nhé!
- 3 bước làm mờ ảnh trên PowerPoint
- [COLORME NEWS] Điểm mặt 5 chiến dịch tái định vị thương hiệu nửa đầu năm 2023: Những “thức uống” mới vô cùng... đã mắt của các ông lớn
- 5 Phần mềm chèn chữ vào Video đơn giản
- ‘’Thị Mầu’’ của Hòa Minzy và công nghệ 3D Mapping siêu ấn tượng
- Những điều các Designers trẻ nên biết từ khi bắt đầu
- Cách ứng dụng Typography (Phần 2): Ứng dụng trong thiết kế Website
RAM-Preview
Thực hiện: Ctrl+0
Nếu bạn đã từng sử dụng phần mềm chỉnh sửa video, có thể bạn đã biết xem trước video bằng cách nhấn phím cách. Tuy nhiên, trong After Effects nó không hoàn toàn đơn giản. do các hiệu ứng video khá nặng trên máy tính, bạn không thể phát lại video trong After Effects mà không cần hiển thị tệp tin xem trước. Quá trình này được gọi là RAM preview. Để bắt đầu RAM preview, tất cả những gì bạn phải làm là nhấn phím ctrl + 0 trên máy tính của bạn hoặc chọn nút RAM preview ở bên phải của bảng điều khiển xem trước. Bạn cũng có thể xem trước âm thanh bằng cách sử dụng bộ nhớ RAM preview trong After Effects.
Duplicating-Layers
Thực hiện: Ctrl+D
Cách nhanh nhất để tạo ra một layer mới trong After Efects là sao chép một layer có sẵn. Để sao chép một layer, tất cả những gì bạn cần làm là nhấn Ctrl + D. Kỹ thuật này hoạt động trên cả layers và hiệu ứng.

Render-Quality
Thực hiện: Chọn trình đơn thả xuống ở cuối bảng điều khiển thành phần
Việc hiển thị có thể mất rất nhiều thời gian trong After Effects, đặc biệt nếu bạn có nhiều hiệu ứng trên nhiều layer. Để cắt giảm thời gian xem trước một cách đáng kể hãy chọn chất lượng hiển thị. Để truy cập chất lượng hiển thị, chỉ cần chọn trình đơn thả xuống ở cuối bảng điều khiển thành phần của bạn. Theo mặc định, nó sẽ được cài đặt ở dạng Đầy đủ, nhưng nếu bạn muốn tiết kiệm thời gian, bạn có thể chia nó làm đôi, làm ba, làm tư hoặc tùy chỉnh. Khi bạn đã sẵn sàng để xuất sản phẩm của mình, đừng lo lắng. Sản phẩm của bạn sẽ mặc định là full-res bất kể chất lượng xem trước của bạn là gì.

See-Keyframes
Thực hiện: Nhấn phím (U)
Nếu bạn đã cài đặt khung hình chính trong After Effects, bạn có thể nhanh chóng xem tất cả các khung hình chính theo trình tự thời gian bằng cách nhấp vào phím (U). Kỹ thuật này có thể giúp bạn tiết kiệm rất nhiều thời gian, đặc biệt nếu bạn đã từng sử dụng con trỏ thả xuống trong timeline. Nó cũng rất hữu ích khi tìm hiểu các phím tắt riêng lẻ cho các thuộc tính chuyển đổi, vì bạn sẽ phải sử dụng position (P), rotation (R), và opacity (T) thường xuyên.

Keyframe-Scaling
Thực hiện: Giữ con trỏ Alt và kéo một loạt các khung hình
Khi nói đến hoạt ảnh, người ta thường chú trọng vào các chi tiết. Việc di chuyển khung hình chính qua một khung đơn có thể thay đổi hoàn toàn cách hoạt ảnh chuyển động trên màn hình. Tuy nhiên, nếu bạn có nhiều bộ khung hình chính, nó có thể rất khó để thay đổi thời lượng chuyển động hoạt ảnh của bạn. Đó chỉ là nếu bạn sử dụng khung hình chính.
Tóm lại, việc mở rộng khung chính sẽ cho phép người dùng kéo dài khoảng thời gian của các khung hình chính theo tỷ lệ, sao cho kiểu hoạt ảnh của bạn không bị mất bằng cách kéo các khung hình chính xung quanh timeline. Để sử dụng kỹ thuật này, chỉ cần chọn nhiều hơn hai khung hình chính, giữ con trỏ Alt và kéo.

Hy vọng bài viết trên sẽ giúp bạn tối ưu hiệu quả công việc với 5 tricks hữu ích trong after effect. Nếu bạn đang tìm kiếm cho mình một cộng đồng hay một môi trường trao đổi học hỏi về chỉnh sửa video, bạn có thể tham khảo khoá học After Effects tại ColorMe và khoá học thiết kế đồ hoạ online E- ColorMe nhé!
 Thanh Bình
Thanh Bình