Cách chèn vật thể sau người trên CapCut PC chỉ trong 5 phút!
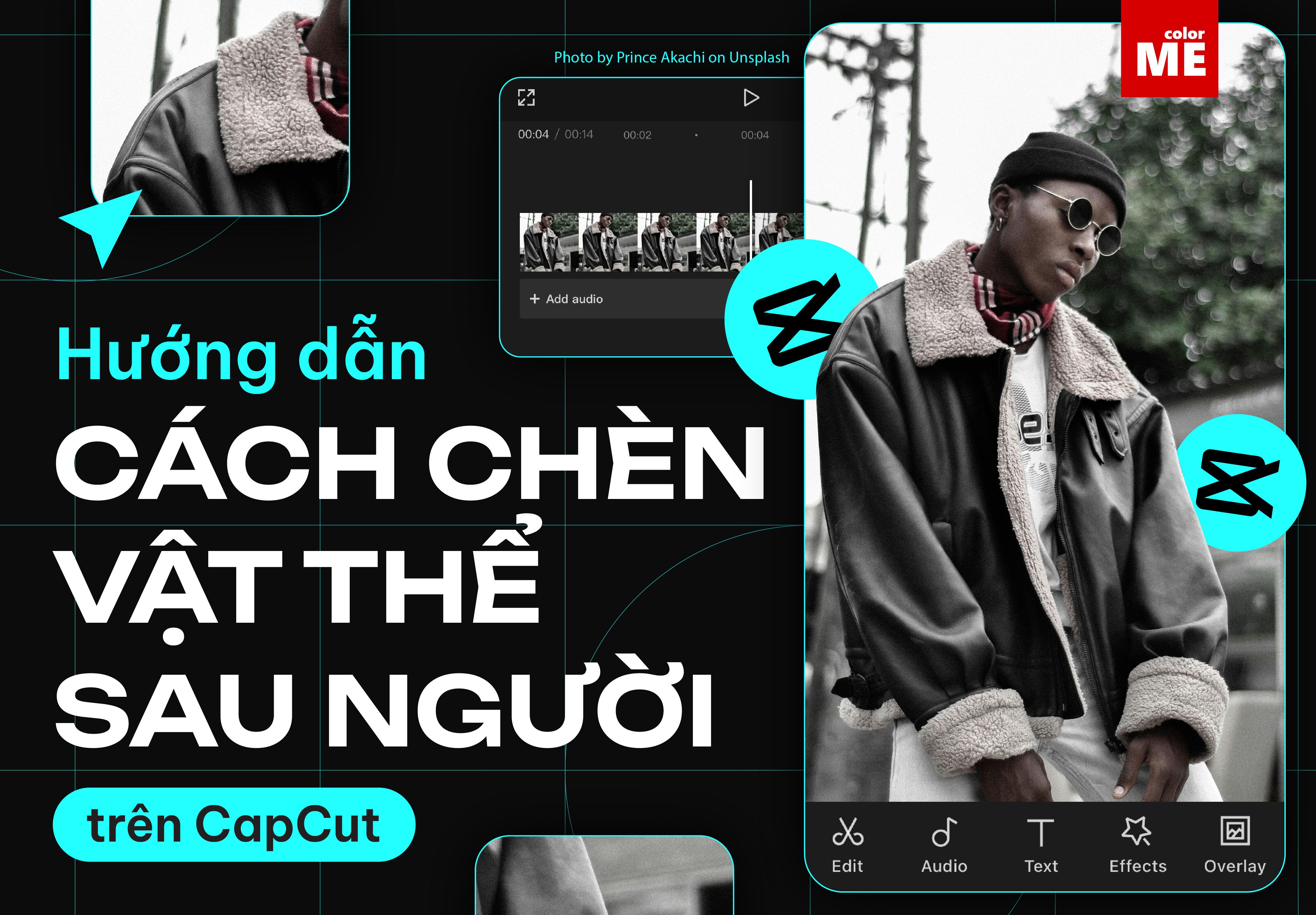
Bạn có tò mò làm thế nào để tạo ra hiệu ứng vật thể sau nhân vật một cách ấn tượng ngay trên chính phần mềm CapCut mà không cần đến những kỹ năng thiết kế phức tạp? Thật ra, hiệu ứng này ứng dụng một quy tắc layer vô cùng cơ bản trong thiết kế hình ảnh, nhưng khi kết hợp khéo léo trên CapCut lại tạo ra những sản phẩm video cực kỳ cuốn hút. Nếu bạn muốn video của mình trở nên "xịn sò" hơn với hiệu ứng vật thể "lấp ló" sau người độc đáo này, hãy cùng colorME khám phá cách chèn vật thể sau người trên CapCut chỉ trong 5 phút ngay trong bài hướng dẫn này nhé!
- “Thuộc lòng” 5 bước để thêm effect bằng photoshop trong premiere cực dễ dàng
- Khái niệm đúng về font chữ và typography? Khám phá xu hướng font chữ 2024 để tự tin thiết kế “bắt trend”
- Lookbook là gì? 4 Tips để có một bộ lookbook ấn tượng
- 15 cách phối màu Logo truyền cảm hứng cho thiết kế của bạn
- Học Digital Painting tại Hà Nội: Top 5 trung tâm đào tạo uy tín dành cho người mới bắt đầu
- Font chữ ký là gì? 10 Font chữ ký đẹp có thể dùng ngay
Một số điều cần biết trước khi thực hiện chèn vật thể sau người trên CapCut PC
CapCut là phần mềm chỉnh sửa video nổi tiếng toàn cầu của nhà ByteDance ra mắt năm 2020. Đây được biết đến rộng rãi như là một ứng dụng chỉnh sửa video tích hợp trí tuệ nhân tạo (AI) để giúp người dùng nhanh chóng tạo ra những thước phim, story mà không cần quá nhiều kỹ năng sử dụng phần mềm.

Hiệu ứng chèn vật thể sau người trên CapCut PC là một trong những hiệu ứng phổ biến tuy đơn giản nhưng mang lại hiệu ứng thị giác rất bắt mắt
Trong phần mềm CapCut, hiệu ứng chèn vật thể sau người trên CapCut PC là một trong những hiệu ứng phổ biến tuy đơn giản nhưng mang lại hiệu ứng thị giác rất bắt mắt. Hiệu ứng này dựa trên lý thuyết về layer trong thiết kế hình ảnh. Cụ thể, nếu bạn muốn chèn vật thể sau người trên CapCut, bạn buộc phải tách nền của video chứa người đó thành 2 bản, một bản chỉ chứa nhân vật người và một bản bao gồm cả phần nền. Khi từng vật thể đã được tách ra gọn gàng, ta chỉ cần chèn thêm bất kì vật thể mình muốn như text, hình ảnh, video,... vào giữa hai video đó mà thôi.
Để có thể chèn vật thể sau người trên CapCut, trước hết bạn cần cài đặt ứng dụng CapCut PC trên máy tính. Cách cài đặt vô cùng đơn giản như sau:
Bước 1: Tải ứng dụng CapCut PC về máy tính của bạn tại đường link
Bước 2: Hoàn tất cài đặt cơ bản
Sau khi click vào ô tải xuống, tệp cài đặt sẽ bắt đầu tải xuống máy tính của bạn. Tệp thường được đặt tên là "CapCutSetup.exe". Khi quá trình tải xuống hoàn tất, hãy xác định vị trí tệp trình cài đặt và nhấp đúp vào tệp đó để chạy trình cài đặt.
Bước 3: Khởi chạy CapCut
Sau khi hoàn tát cài đặt cơ bản, bây giờ bạn đã sẵn sàng để bắt đầu tạo và chỉnh sửa video của mình. Khám phá giao diện thân thiện với người dùng và phạm vi các tính năng mà CapCut cung cấp cho các dự án video của bạn trước khi bắt đầu thực hành chèn vật thể sau người trên CapCut PC.
>> Tham khảo khóa học Sáng tạo Video cùng CapCut của colorME tại đây
Cách chèn vật thể sau người trên CapCut PC
Cách chèn vật thể sau người trên CapCut PC #Bước 1: Tạo dự án mới
Để có thẻ chèn vật thể sau người trên CapCut, trước hết bạn hãy import video bạn muốn cài hiệu ứng vào dự án của mình. Đầu tiên, khi các mở ứng dụng CapCut PC, giao diện trang chủ sẽ có dạng như hình, các bạn click vào ô New/Project để bắt đầu tạo dự án mới.

Cách chèn vật thể sau người trên CapCut PC
CapCut PC sau khi tạo dự án mới sẽ có giao diện như sau:

Giao diện của CapCut PC
>> Tham khảo khóa học Sáng tạo Video cùng CapCut của colorME tại đây
Cách chèn vật thể sau người trên CapCut #Bước 2: Import video vào dự án
Sau khi đã tạo dự án mới, bạn hãy import video bạn muốn thực hiện hiệu ứng chèn vật thể sau người trên CapCut PC. Có hai cách để bạn thực hiện nhập video vào dự án mới trên CapCut PC:
Cách 1: Ấn vào ô import ở góc phần tư thứ 1 trong màn hình chính của ứng dụng CapCut PC
Cách 2: Nhấn tổ hợp phím CTRL + I và lựa chọn video mình muốn thêm vào dự án
Dù bạn thực hiện theo cách nào, một cửa sổ chọn sẽ mở ra để bạn import video vào dự án mới một cách dễ dàng. Sau khi thực hiện xong, giao diện CapCut sẽ có dạng như hình:

Cách chèn vật thể sau người trên CapCut #Bước 2: Import video vào dự án
>> Tham khảo khóa học Sáng tạo Video cùng CapCut của colorME tại đây
Cách chèn vật thể sau người trên CapCut PC #Bước 3: Kéo thả video vào timeline chỉnh sửa của phần mềm CapCut
Bước tiếp theo để chèn vật thể sau người trên CapCut, bạn cần kéo thả video vừa import vào phần timeline chỉnh sửa nằm ở dưới cùng của màn hình (như hình). Ngoài ra, bạn hoàn toàn có thể xem trước video thông qua màn hình preview và lựa chọn phần muốn thêm vào timeline trước khi thêm vào ô timeline chỉnh sửa.

Để chèn vật thể sau người trên CapCut, bạn cần kéo thả video vừa import vào phần timeline chỉnh sửa nằm ở dưới cùng của màn hình
>> Tham khảo khóa học Sáng tạo Video cùng CapCut của colorME tại đây
Cách chèn vật thể sau người trên CapCut PC #Bước 4: Nhân đôi video vừa thêm và tách nền
Lý do của việc phải nhân đôi video là bởi để có thể chèn vật thể sau người trên CapCut, bạn bắt buộc phải tách riêng từng thành phần có trong video đó ra. Sau khi kéo phần video muốn đặt hiệu ứng vào timeline. Có 2 cách để bạn nhân đôi video trong CapCut PC:
Cách 1: Giữ ALT trên bàn phím và kéo video lên trên đè lên phần video gốc
Cách 2: Nhấn chuột phải, chọn Copy, sau đó chuột phải tiếp, chọn Paste để đè video lên trên video gốc
Sau khi nhân đôi video, bạn sẽ được thành quả như hình:

Các bước để nhân đôi video trên CapCut PC
Cách chèn vật thể sau người trên CapCut PC #Bước 5: Tách nền video
Một bước vô cùng quan trọng để chèn vật thể sau người trên CapCut là tách nền cho video trên cùng, nhằm mục đích phân chia các tầng layer để chèn vật thể vào sau video chỉ chứa layer người một cách dễ dàng.

Các bước để tách nền video trên CapCut PC
Để làm được điều này, bạn nhớ chọn vào video trên cùng ở phần timeline, sau đó chọn mục Video trong ô chỉnh sửa, chọn Remove BG và click Auto Removal, sau đó tính năng AI của CapCut PC sẽ giúp bạn tách nền người cực dễ dàng chỉ trong nháy mắt. Bạn có thể nhấn vào hình con mắt ở đầu các thanh video để ẩn tạm thời video từ đó kiểm tra xem video đã tách nền hay chưa (nền đen là đã tách nền thành công).

Hình ảnh video đã tách nền thành công trên CapCut PC
>> Tham khảo khóa học Sáng tạo Video cùng CapCut của colorME tại đây
Cách chèn vật thể sau người trên CapCut PC #Bước 6: Import vật thể muốn chèn và chèn vật thể
Vậy là sau khi đã có các layer vật thể rõ ràng, bước tiếp theo của bạn là import vật thể muốn chèn vào dự án. Bạn thực hiện tương tự như bước import video ở trên, sau đó kéo thả vật thể vào timeline sau cho vật thể nằm thẳng ngay giữa 2 video trước đó. Vậy là bạn đã thực hiện xong hiệu ứng chèn vật thể sau người trên CapCut rồi!

Các bước import vật thể muốn chèn và chèn vật thể trên CapCut PC
Sau khi hoàn thành hiệu ứng, bạn có thể ấn Export để xuất video ra dưới định dạng mp4 với độ phân giải tùy chọn từ đó phục vụ nhiều mục đích cá nhân.
>> Tham khảo khóa học Sáng tạo Video cùng CapCut của colorME tại đây
Lời kết
Hy vọng bài viết đã giúp bạn biết cách chèn vật thể sau người trên CapCut PC. Cùng đón chờ các bài blog tiếp theo để được hướng dẫn về nhiều hiệu ứng xịn sò khác trên ứng dụng CapCut bạn nhé! Ngoài ra đừng quên tham khảo khóa Sáng tạo video cùng CapCut của colorME để được thoải mái tạo ra nhiều video thú vị, hấp dẫn dưới sự hỗ trợ và hướng dẫn của đội ngũ giảng viên chuyên nghiệp từ colorME nha! Tham khảo khóa học Sáng tạo Video cùng CapCut của colorME tại đây!
 Linh Chi
Linh Chi


