Ghép ảnh thành Video cực đơn giản với 3 Phần mềm sau

Bạn muốn tạo cho mình những đoạn video ngắn để lưu giữ những kỉ niệm đẹp trong cuộc sống từ những bức ảnh riêng lẻ mà chưa biết bắt đầu từ đâu. Đừng lo, ColorMe sẽ chỉ cho bạn 3 phần mềm ghép ảnh thành video với những bước vô cùng đơn giản sau đây nhé.
1. phần mềm Proshow Producer
Proshow Producer là phần mềm nổi tiếng trong việc ghép ảnh để tạo những video trình chiếu ấn tượng. phần mềm này ghi điểm với giao diện trực quan, dễ sử dụng ngay cả với những người mới bắt đầu. Proshow Producer cung cấp kho hiệu ứng hình ảnh và chuyển cảnh đa dạng, phong phú giúp bạn có một video ghép từ nhiều ảnh với hiệu ứng đẹp mắt để lưu giữ kỉ niệm. Ngoài ra, phần mềm còn hỗ trợ nhiều tính năng hấp dẫn khác như chèn thêm chữ vào video hay phù hợp với nhiều định dạng hình ảnh, cho phép thêm nhiều file nhạc nền khác nhau, chèn logo hay xem trước video trước khi xuất,…
Các bước ghép ảnh thành video trong Proshow:
Bước 1: Sau khi mở phần mềm Proshow, bạn hãy nhấp chuột phải vào mục Slide List ở bên dưới mà hình làm việc, chọn Insert và chọn Blank Slide. Khi đó, một slide trống sẽ xuất hiện. Bạn nháy đúp chuột vào slide trống đó và cửa sổ làm việc trên slide sẽ hiện ra.

Bước 2: Để chèn hình ảnh vào slide hiện tại, nháy chuột chọn Add trên thanh Layers và chọn Add Image or Video.
Chọn hình ảnh bạn muốn ghép thành video và nhấn OK.

Làm tương tự với các ảnh khác mà bạn muốn thêm vào video.
Ngoài cách thủ công để thêm ảnh như 2 bước trên, bạn có thể sử dụng công cụ Wizard để tối ưu thời gian.
Trước hết, trong tuỳ chọn New, chọn Wizard và đặt tên cho project video mà bạn dựng rồi chọn Create.

Tiếp theo, cửa sổ Proshow Wizard sẽ hiện ra. Bạn nhấn Add và chọn hình ảnh cần chèn vào video. Nếu muốn thêm nhiều hình ảnh, bạn cứ nhấn liên tục Add và chọn hình ảnh bạn muốn. Sau khi chọn đủ hình ảnh bạn muốn, nhấn Next.

Sau đó, cửa sổ chèn nhạc sẽ hiện ra, bạn có thể tuỳ chọn nhạc mà bạn muốn lồng ghép vào video và bấm Next cho đến khi cửa sổ hiệu ứng hiện ra.
Trong cửa sổ hiệu ứng, Proshow đã sắp xếp các hiệu ứng theo các chủ đề khác nhau. Tuỳ vào mục đích, bạn có thể chọn loại hiệu ứng phù hợp, hoặc có thể chọn All Effects mà không cần phân loại.

Bấm Next và chọn Done.
Bước 3: Nếu bạn đã sử dụng công cụ Wizard để thêm ảnh và tự động thêm các hiệu ứng cho từng slide, bạn có thể tuỳ chọn chỉnh sửa hoặc giữ nguyên.
Nếu bạn thực hiện theo cách thủ công, bạn nháy đúp chuột vào phần giữa 2 slide để cửa sổ hiệu ứng hiện ra. Tại đây, bạn có thể chèn hiệu ứng bất kì mà bạn ứng cho slide đã chọn.

Bước 4: Sau khi hoàn thành các bước trên, nháy chuột vào Publish để xuất video và lưu vào máy. Trong cửa sổ Publishing Formats, hãy chọn định dạng video mà bạn muốn và ấn OK.
Chọn Create và chờ vài phút để quá trình lưu video hoàn thành. Sau đó bạn có thể xem lại thành quả của mình.

2. Windows Movie Maker
Windows Movie Maker là phần mềm làm video và tạo trình chiếu ảnh quen thuộc từ Windows. phần mềm này tích hợp nhiều tính năng hấp dẫn như cắt / ghép video, chèn nhạc vào video,… Đây là phần mềm chỉnh sửa video miễn phí và dễ dàng cài đặt, sử dụng trên máy tính nên rất phù hợp với những bạn không chuyên. Ngoài ra, Windows Movie Maker còn hỗ trợ nhiều định dạng video để bạn có thể chỉnh sửa và xuất file theo ý muốn.

Để ghép ảnh thành video trong Window Movie Maker bạn chỉ cần thực hiện các bước đơn giản sau:
Bước 1: Mở phần mềm Windows Movie Maker với giao diện đơn giản và dễ sử dụng. Kích chuột vào phần Import picture và chọn hình ảnh bạn muốn ghép thành video, sau đó nhấn Import. Bạn có thể chọn toàn bộ hình ảnh trong tệp của bạn bằng cách nhấn Ctrl A.
Bước 2: Kích chuột phải vào các ảnh trong cửa sổ làm việc và chọn Add to Storyboard.
Bước 3: Trong mục View video effects, chọn hiệu ứng bạn muốn và kéo nó xuống hình ảnh mà bạn sẽ thêm vào.
Bước 4: Chọn tuỳ chọn View video transitions để thiết lập hiệu ứng chuyển đổi giữa các hình ảnh. Chọn hiệu ứng bạn thích và kéo xuống khoảng chuyển đổi giữa 2 hình ảnh.
Bước 5: Nhấn tuỳ chọn Make titles or credits để thêm Text vào video, chỉnh sửa các kiểu text và vị trí bạn mong muốn.
Bước 6: Xuất video tại tuỳ chọn Finish Movie và chọn định dạng video phù hợp, đặt tên cho video và chọn nơi lưu trữ video trên máy bạn rồi ấn Next.
3. Sony Vegas Pro
Sony Vegas Pro là phần hỗ trợ làm video chuyên nghiệp với chất lượng cao HD, cùng hàng trăm hiệu ứng sinh động và các tính năng giúp bạn tạo được video hấp dẫn. Sony có nhiều chế độ chỉnh sửa mở rộng với giao diện thân thiện, cho phép chia sẻ file media, xem trước video,…
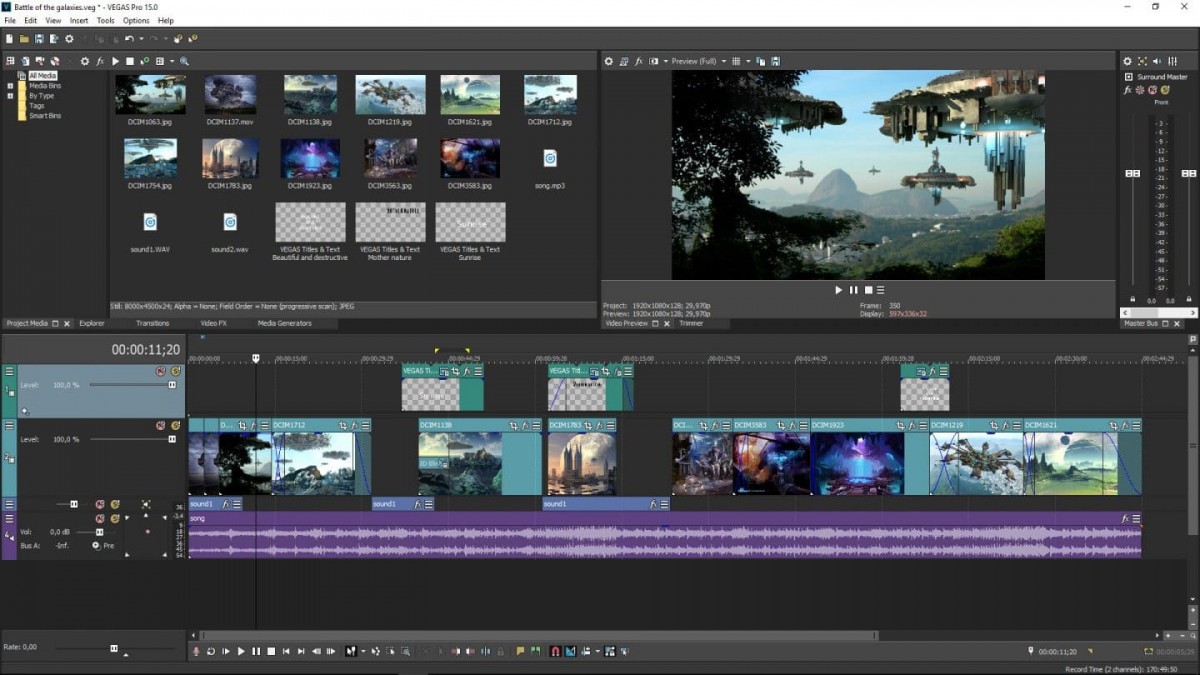
Ghép ảnh thành video trong Sony Vegas chỉ là “chuyện nhỏ” với các bước sau:
Bước 1: Mở phần mềm Sony Vegas Show và bắt đầu làm việc tại giao diện chính của phần mềm. Vào File, chọn Import và chọn Media.
Bước 2: Chọn các hình ảnh bạn muốn ghép và import vào cửa sổ làm việc của phần mềm. Tại đây, bạn chọn mục Transitions và bắt đầu thêm những hiệu ứng chuyển cảnh phù hợp cho video.
Bước 3: Sử dụng Sony Vegas, bạn sẽ được hỗ trợ rất nhiều hiệu ứng và màu sắc đẹp cho video cuả bạn. Bên cạnh đó, bạn cũng có thể tìm kiếm những hiệu ứng và bộ lọc có sẵn trên mang và cài đặt vào Sony Vegas Pro.
Bước 4: Bạn có thể xem trước video chỉnh sửa trong phần màn hình thu nhỏ. Nếu bạn cảm thấy phù hợp với mong muốn, chọn Save as để lưu dưới dạng project của Sony Vegas hoặc chọn Export để chuyển sang các công cụ chỉnh sửa khác làm việc.
Để xuất một video hoàn chỉnh, bạn chọn File và chọn Render As.
>> Xem thêm: 2 cách làm video từ ảnh cực dễ dàng
Tạm kết,
Hi vọng với 3 phần mềm ghép ảnh thành video mà ColorMe chia sẻ với bạn sẽ giúp bạn lưu giữ những khoảnh khắc đẹp trong cuộc sống một cách trọn vẹn và ý nghĩa nhất. Nếu bạn muốn tìm hiểu thêm về những kĩ năng chỉnh sửa video chuyên nghiệp khác, hãy tham khảo ngay Khoá học chỉnh sửa video cơ bản tại ColorMe nhé.
Ngoài ra, bạn cũng có thể xem thêm các khóa học online của hệ thống ColorME E-learning tại đây.
 Thu Trang
Thu Trang


