Cách tạo hiệu ứng âm bản trong Photoshop (Siêu nhanh và dễ)
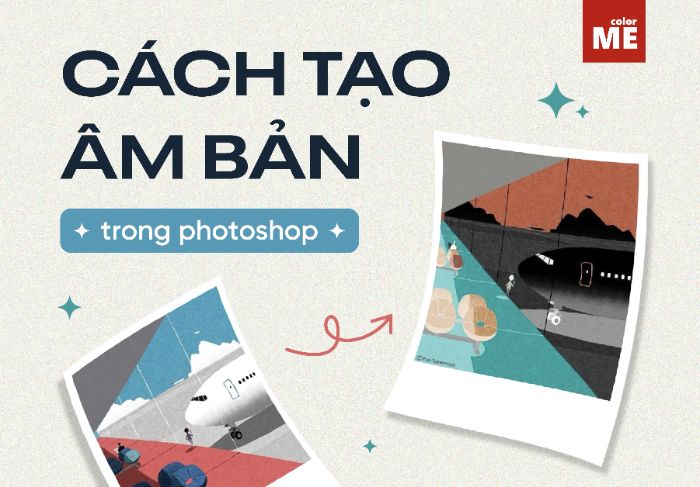
Hiệu ứng âm bản trong Photoshop là một hiệu ứng được khá nhiều người sử dụng để tạo ấn tượng độc đáo cho bức ảnh của mình. Hãy cùng colorME tìm hiểu cách đưa hiệu ứng này vào tác phẩm ngay “trong một nốt nhạc” nhé.
- Hiểu và ứng dụng luật tương phản trong thiết kế để chinh phục khách hàng
- Vfx compositing là gì và ứng dụng của nó trong lĩnh vực điện ảnh?
- SVG là gì? Tại sao nên dùng SVG?
- Lỗi chữ, Lỗi viết hoa trong Photoshop và cách khắc phục
- Poster là gì? 3 bí quyết thiết kế Poster ấn tượng
- Những mẹo chụp hình đổ bóng trong nhiếp ảnh
1. Mục đích của việc tạo hiệu ứng âm bản trong Photoshop
Việc sử dụng hiệu ứng âm bản trong Photoshop là một phương pháp được không ít người sử dụng để thu hút sự chú ý của người xem. Tuy nhiên, nếu không được dùng một cách hợp lý thì tác phẩm đó cũng có thể gây ra sự phản cảm nhất định.
Hầu hết trong các trường hợp, hiệu ứng âm bản thường đem lại cảm giác: đáng sợ, ghê rợn, và có phần… ám ảnh.
2. Cách tạo hiệu ứng âm bản trong Photoshop
Để tạo hiệu ứng âm bản trong Photoshop, bạn có thể chọn một trong hai cách sau.
Cách 1: Tạo hiệu ứng âm bản trong Photoshop bằng thanh menu
Chúng mình sẽ lấy hình ảnh cây đào làm ví dụ nhé.

Chúng ta sẽ cùng làm hiệu ứng âm bản trong Photoshop trên ảnh cây đào này nhé.
Sau khi mở file ảnh cần chỉnh sửa, bạn ấn chuột trái vào phần “Image” ở trên thanh menu. Sau đó chọn mục “Adjustments”, rồi đưa chuột xuống để chọn mục "Invert" nhé.

Đây là cách để tạo hiệu ứng âm bản trong Photoshop bằng thanh menu
Hãy cùng xem kết quả nhé!

Tạo hiệu ứng âm bản trong Photoshop là điều không hề khó phải không nào?
Để tắt hiệu ứng này đi, bạn sẽ cần làm tương tự các bước trên là được rồi.
Cách 2: Tạo hiệu ứng âm bản trong Photoshop bằng phím tắt
Tổ hợp phím tắt trong Photoshop để tạo hiệu ứng âm bản là: Ctrl + I với hệ điều hành Windows hoặc Command + I với Mac OS (đây là chữ “i” nhé chứ không phải chữ “L” đâu).
Khi sử dụng tổ hợp phím tắt này, bạn cũng sẽ có được kết quả tương tự như cách trên đó. Nếu bạn muốn tắt hiệu ứng âm bản đi thì chỉ cần ấn Ctrl + I/ Command + I một lần nữa là được rồi.
Túm lại…
Trên đây là cách tạo hiệu ứng âm bản trong Photoshop cực nhanh và dễ mà colorME muốn chia sẻ với bạn. Tuy nhiên đây mới chỉ là một trong số vô vàn công cụ “ảo diệu” khác của Photoshop thôi. Nếu bạn muốn học thiết kế bằng Photoshop thì đừng quên tham gia lớp học của colorME nhé. Sẽ có rất nhiều điều để bạn khám phá và trải nghiệm đấy!
 Việt Hùng
Việt Hùng


