Hướng dẫn cách tắt Windows Defender trên Windows 10
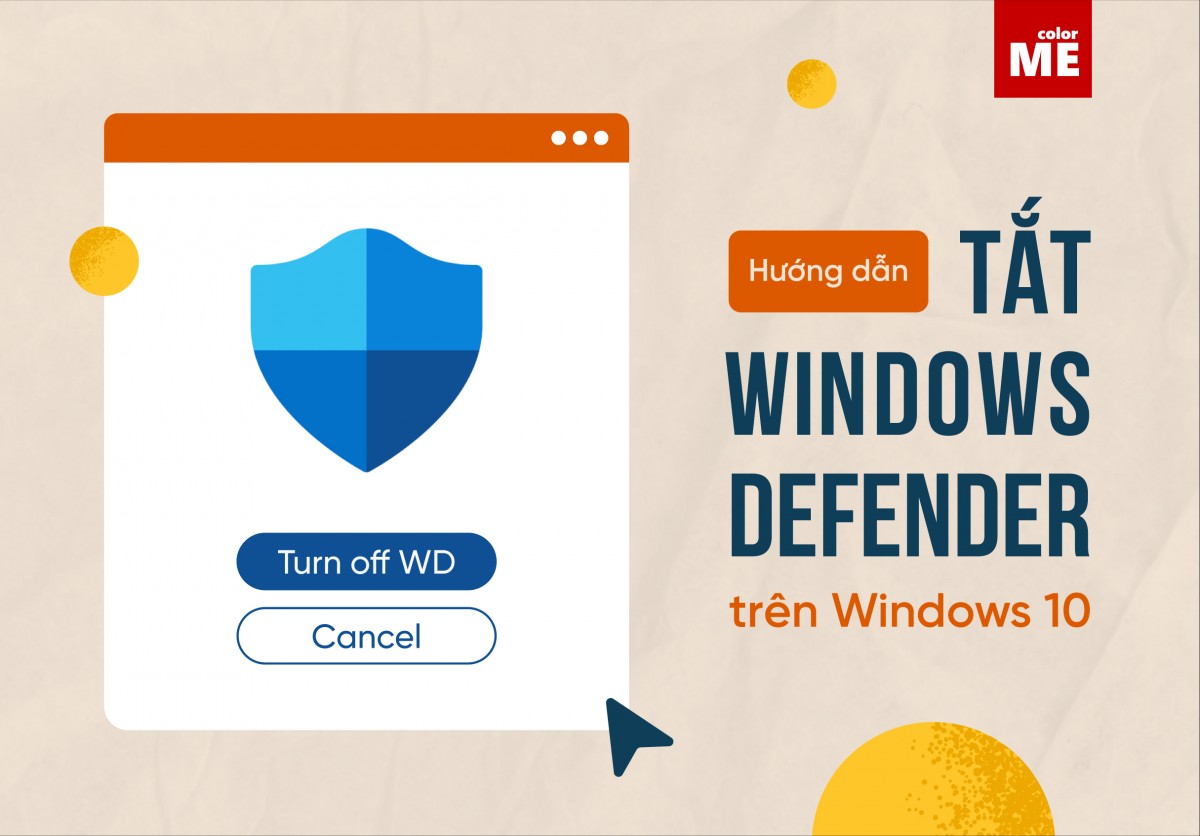
Trong bài viết này, ColorME sẽ hướng dẫn các bạn tạm tắt Windows Defender trên Windows 10 để thực hiện một số tác vụ bị trình bảo vệ này chặn (tải, cài đặt,...). Cùng theo dõi nhanh ngay nhé!
- Tuyệt chiêu tạo nhiều hiệu ứng cho 1 đối tượng trong powerpoint 2010 thật dễ dàng
- Phong cách Skeuomorphism là gì? Ứng dụng Skeuomorphism trong thiết kế đồ họa
- Tạo bóng trong Photoshop với kỹ thuật 3D nâng cao
- Tư duy thiết kế poster quảng cáo: Bí quyết tạo ra ấn phẩm nổi bật
- Blend màu Photoshop là gì? Các chế độ blend màu trong Photoshop
- 10 mẹo nhỏ với sm Artphone để có bức ảnh tốt hơn
I. Windows Defender là gì?
Windows Defender là chương trình diệt virus miễn phí được cài sẵn trên các phiên bản Windows 10. Windows Defender có thể bảo vệ máy tính của bạn khỏi những cuộc tấn công của virus, rootkits, spyware (phần mềm gián điệp), và các loại mã độc khác...
Windows Defender chạy ngầm trên máy tính tuy nhiên nếu phát hiện bất kì phần mềm bảo mật hay dấu hiệu khả nghi nào (virus, rootkits, malware), nó sẽ tự động vô hiệu hóa hoạt động cài đặt đó ngay!
II. Tại sao phải tắt Windows Defender?
Khi bạn tiến hành tải, cài đặt + “kích hoạt” 1 phần mềm đồ họa chẳng hạn, Windows Defender sẽ phát hiện và vô hiệu hóa ngay khiến bạn loay hoay chẳng làm gì được.
Nguyên nhân là trong bộ cài có file “bẻ khóa” nhằm kích hoạt phần mềm, Windows Defender cho rằng có dấu hiệu “xâm nhập” nên đã không cho phép tải và cài đặt hoàn tất.

Lúc đó bạn chỉ cần “tắt tạm thời” Windows Defender rồi tiến hành cài đặt + “kích hoạt” phần mềm, sau đó có thể bật lại để tiếp tục bảo vệ máy tính.
III. Hướng dẫn cách tắt Windows Defender
Check phiên bản Windows 10: bạn gõ dxdiag vào thanh tìm kiếm của Windows và Enter, cấu hình máy và phiên bản Windows sẽ hiện ra.

Với phiên bản Windows 10 1803 trở lên, bạn thao tác như sau:
B1: Nhập Windows Defender Security Center vào ô tìm kiếm của Windows và nhấn Enter.

B2: Nhấp vào biểu tượng bánh răng ở góc trái dưới để mở phần Settings
B3: Kéo xuống tìm Virus & threat protection settings B4: Tắt Real-time protection là được.
B4: Tắt Real-time protection là được.

Với các phiên bản Windows 10 cũ hơn, bạn thao tác như sau:
B1: Mở ứng dụng Settings (gõ vào thanh tìm kiếm rồi Enter)
B2: Chọn Update & Security
B3: Click chọn Windows Defender
B4: Chuyển Real-time protection từ ON sang OFF
IV. Bật Windows Defender lại như thế nào?
Bạn chỉ cần thao tác lại các bước như trên và chuyển Real-time Protection từ OFF lại thành ON là được. Nhớ là sau khi thực hiện các thao tác cài đặt + kích hoạt phần mềm thì bạn mới nên bật lại Windows Defender nhé!
Dù Windows Defender không phải là phần mềm diệt virus mạnh mẽ nhưng nó cũng giúp phát hiện và ngăn chặn một số loại virus phổ biến. Vì thế chỉ khi cần cài đặt + “kích hoạt” 1 phần mềm đồ họa nhất định hoặc cài một phần mềm diệt virus khác thì bạn mới nên tắt Windows Defender thôi nha!
TẠM KẾT
Trên đây là hướng dẫn ngắn gọn nhất của ColorME về cách tắt tạm thời Windows Defender để phục vụ công cuộc cài đặt phần mềm đồ họa cho máy tính của bạn! Nếu muốn làm quen với các công cụ thiết kế trong thời gian ngắn, lộ trình bài bản, chi phí hợp lý đừng ngần ngại tham khảo các khóa học cơ bản của ColorME nhé!
Tham khảo thêm: học thiết kế đồ họa online
 Mạnh Hùng
Mạnh Hùng


